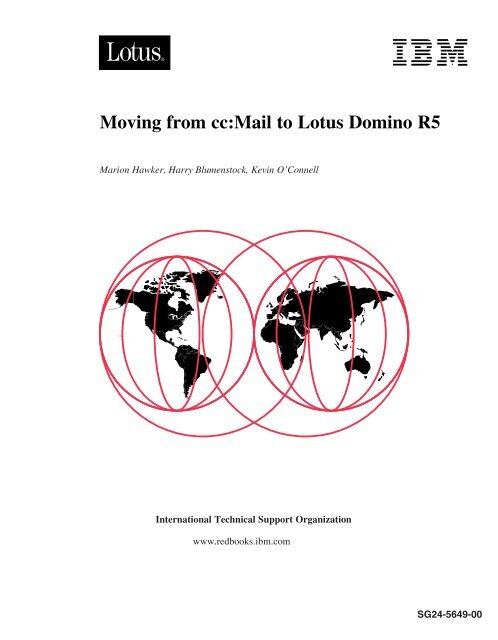Moving from cc:Mail to Lotus Domino R5 Moving ... - IBM Redbooks
Moving from cc:Mail to Lotus Domino R5 Moving ... - IBM Redbooks
Moving from cc:Mail to Lotus Domino R5 Moving ... - IBM Redbooks
Create successful ePaper yourself
Turn your PDF publications into a flip-book with our unique Google optimized e-Paper software.
<strong>Moving</strong> <strong>from</strong> <strong>cc</strong>:<strong>Mail</strong> <strong>to</strong> <strong>Lotus</strong> <strong>Domino</strong> <strong>R5</strong><br />
Marion Hawker, Harry Blumens<strong>to</strong>ck, Kevin O’Connell<br />
International Technical Support Organization<br />
www.redbooks.ibm.com<br />
SG24-5649-00
xii <strong>Lotus</strong> <strong>Domino</strong> Release 5.0: A Developer’s Handbook
International Technical Support Organization<br />
SG24-5649-00<br />
<strong>Moving</strong> <strong>from</strong> <strong>cc</strong>:<strong>Mail</strong> <strong>to</strong> <strong>Lotus</strong> <strong>Domino</strong> <strong>R5</strong><br />
November 1999
Take Note!<br />
Before using this information and the product it supports, be sure <strong>to</strong> read the general information in<br />
the Special Notices section at the back of this book.<br />
First Edition (November 1999)<br />
This edition applies <strong>to</strong> <strong>Lotus</strong> <strong>Domino</strong> Release 5.x.<br />
Comments may be addressed <strong>to</strong>:<br />
<strong>IBM</strong> Corporation, International Technical Support Organization<br />
Dept. JN9B Building 045 Internal Zip 2834<br />
11400 Burnet Road<br />
Austin, Texas 78758-3493<br />
When you send information <strong>to</strong> <strong>IBM</strong>, you grant <strong>IBM</strong> a non-exclusive right <strong>to</strong> use or distribute the<br />
information in any way it believes appropriate without incurring any obligation <strong>to</strong> you.<br />
© International Business Machines Corporation 1999. All rights reserved.<br />
Note <strong>to</strong> U.S. Government Users: Documentation related <strong>to</strong> restricted rights. Use, duplication or disclosure<br />
is subject <strong>to</strong> restrictions set forth in GSA ADP Schedule Contract with <strong>IBM</strong> Corp.
Contents<br />
Preface ........................<br />
The team that wrote this redbook .........<br />
Comments welcome ................<br />
1 <strong>cc</strong>:<strong>Mail</strong> basics ................<br />
What is the front-end software ...........<br />
What is a <strong>cc</strong>:<strong>Mail</strong> post office ............<br />
Compatibility between versions ........<br />
User files ......................<br />
Main message s<strong>to</strong>re ................<br />
Post office control files ..............<br />
What are the administration utilities .......<br />
The Admin utility .................<br />
The Router utility .................<br />
What is Au<strong>to</strong>matic Direc<strong>to</strong>ry Exchange<br />
(ADE) ......................<br />
What are calllists ...................<br />
<strong>cc</strong>:<strong>Mail</strong> direc<strong>to</strong>ry terminology ...........<br />
Aliases ..........................<br />
Considerations before the migration .......<br />
Summary ........................<br />
2 Installing and configuring<br />
the <strong>cc</strong>:<strong>Mail</strong> MTA .................<br />
7<br />
Pre-installation tasks ................. 7<br />
Installing the <strong>cc</strong>:<strong>Mail</strong> MTA on Windows<br />
NT ........................ 8<br />
Using the Configuration Assistant <strong>to</strong><br />
configure the <strong>cc</strong>:<strong>Mail</strong> MTA ......... 10<br />
Configuring the <strong>Domino</strong> server ........ 11<br />
Configuring the <strong>cc</strong>:<strong>Mail</strong> post office ...... 22<br />
Cus<strong>to</strong>mizing the <strong>cc</strong>:<strong>Mail</strong> MTA<br />
configuration .................. 23<br />
v<br />
vi<br />
vii<br />
1<br />
2<br />
2<br />
2<br />
3<br />
3<br />
3<br />
4<br />
4<br />
4<br />
4<br />
5<br />
5<br />
6<br />
6<br />
6<br />
The <strong>cc</strong>:<strong>Mail</strong> MTA Server document ...... 24<br />
The <strong>cc</strong>:<strong>Mail</strong> Post Office document ....... 29<br />
The Connection document ........... 32<br />
The Foreign <strong>cc</strong>:<strong>Mail</strong> Domain<br />
document ....................<br />
Summary ........................<br />
3 Operating the <strong>cc</strong>:<strong>Mail</strong> MTA ......<br />
37<br />
Connectivity between <strong>cc</strong>:<strong>Mail</strong> and<br />
<strong>Domino</strong> ..................... 37<br />
Synchronizing the two direc<strong>to</strong>ries ........ 39<br />
Populating the <strong>Domino</strong> Direc<strong>to</strong>ry<br />
with <strong>cc</strong>:<strong>Mail</strong> names .............. 39<br />
Populating the <strong>cc</strong>:<strong>Mail</strong> direc<strong>to</strong>ry ........ 42<br />
Bulletin board coexistence ............. 42<br />
<strong>cc</strong>:<strong>Mail</strong> MTA server configuration ...... 43<br />
<strong>cc</strong>:<strong>Mail</strong> post office configuration ........ 44<br />
Performing the bulletin board<br />
synchronization ................ 45<br />
Public mailing list titles ............... 47<br />
Propagating public mailing list titles<br />
in<strong>to</strong> <strong>Domino</strong> ..................<br />
Propagating Notes group names <strong>to</strong><br />
<strong>cc</strong>:<strong>Mail</strong> ......................<br />
Summary ........................<br />
4 Migrating <strong>from</strong> <strong>cc</strong>:<strong>Mail</strong> <strong>to</strong><br />
<strong>Domino</strong> <strong>R5</strong> using <strong>Domino</strong><br />
Upgrade Services ...............<br />
49<br />
Understanding the <strong>Domino</strong> Upgrade<br />
Services (DUS) ................. 49<br />
Supported <strong>cc</strong>:<strong>Mail</strong> versions ............. 50<br />
What gets migrated <strong>from</strong> <strong>cc</strong>:<strong>Mail</strong> <strong>to</strong><br />
<strong>Domino</strong>? .....................<br />
34<br />
35<br />
47<br />
47<br />
48<br />
50<br />
iii
Notes equivalents for migrated<br />
Organizer information ............ 52<br />
Hardware and software requirements ...... 53<br />
Preparing <strong>to</strong> migrate <strong>cc</strong>:<strong>Mail</strong> users ........ 53<br />
General administrative tasks .......... 54<br />
Notes and <strong>Domino</strong> preparation tasks ..... 54<br />
<strong>cc</strong>:<strong>Mail</strong> preparation tasks ............ 55<br />
Installing the <strong>Domino</strong> Administra<strong>to</strong>r<br />
client with the migration <strong>to</strong>ols ....... 58<br />
Migrating users <strong>from</strong> <strong>cc</strong>:<strong>Mail</strong> <strong>to</strong> <strong>Lotus</strong><br />
<strong>Domino</strong> ..................... 66<br />
Importing users and groups <strong>from</strong> a<br />
<strong>cc</strong>:<strong>Mail</strong> post office direc<strong>to</strong>ry ........ 67<br />
Migrating Public <strong>Mail</strong>ing Lists<br />
(Groups) <strong>from</strong> <strong>cc</strong>:<strong>Mail</strong> <strong>to</strong> <strong>Domino</strong> ..... 84<br />
Migrating Organizer information ....... 90<br />
Registering imported users and<br />
completing the <strong>cc</strong>:<strong>Mail</strong> migration ..... 94<br />
Checking the logs and verifying that the<br />
migration was su<strong>cc</strong>essful .......... 99<br />
Checking the Notes log file ........... 99<br />
Looking at the <strong>Domino</strong> Direc<strong>to</strong>ry ...... 100<br />
Checking the migrated Notes mail<br />
files .......................<br />
Verifying that bulletin boards have<br />
been migrated properly ..........<br />
Checking the converted Organizer<br />
files ....................... 107<br />
Migrating private mailing lists ........ 115<br />
Testing mail a<strong>cc</strong>ess and mail transfer<br />
for the migrated users ...........<br />
Summary .......................<br />
5 Migrating personal <strong>cc</strong>:<strong>Mail</strong><br />
data using the Upgrade Wizard ....<br />
What is migrated by the Upgrade<br />
Wizard .....................<br />
103<br />
105<br />
115<br />
116<br />
117<br />
117<br />
Installing the Notes client and the<br />
Upgrade Wizard ............... 118<br />
Setting up the Notes client ............ 124<br />
Sending users an upgrade notification<br />
message ....................<br />
Running the Upgrade Wizard ..........<br />
Starting the Upgrade Wizard .........<br />
Selecting your user name ...........<br />
Selecting an upgrade method ........<br />
Selecting upgrade options ...........<br />
Selecting archive conversion options ....<br />
Performing the upgrade ............<br />
Checking if the migration was su<strong>cc</strong>essful ....<br />
Summary .......................<br />
6 Migrating Organizer data<br />
with the user migration <strong>to</strong>ol ......<br />
An overview of the migration process .....<br />
Configuring the general settings ........<br />
Migrating Organizer data .............<br />
Define Source section ..............<br />
Click the But<strong>to</strong>n <strong>to</strong> Export section ......<br />
Define Destination section ..........<br />
Click the Import But<strong>to</strong>n ............<br />
Reopen this document <strong>to</strong> see statistics<br />
section .....................<br />
Summary .......................<br />
Special notices ................<br />
Related publications ............<br />
International Technical Support<br />
Organization publications .........<br />
<strong>Redbooks</strong> on CD-ROMs ..............<br />
How <strong>to</strong> get ITSO redbooks .......<br />
<strong>IBM</strong> intranet for employees ............<br />
<strong>IBM</strong> redbook fax order form ......<br />
Index .........................<br />
ITSO redbook evaluation ........<br />
130<br />
136<br />
137<br />
140<br />
140<br />
141<br />
143<br />
146<br />
148<br />
154<br />
155<br />
155<br />
156<br />
158<br />
160<br />
160<br />
161<br />
163<br />
163<br />
164<br />
165<br />
169<br />
169<br />
172<br />
173<br />
173<br />
175<br />
177<br />
179<br />
iv <strong>Moving</strong> <strong>from</strong> <strong>cc</strong>:<strong>Mail</strong> <strong>to</strong> <strong>Lotus</strong> <strong>Domino</strong> <strong>R5</strong>
Preface<br />
This redbook describes how <strong>to</strong> move <strong>from</strong> an environment based on <strong>Lotus</strong>®<br />
<strong>cc</strong>:<strong>Mail</strong>® <strong>to</strong> an environment based on <strong>Lotus</strong> <strong>Domino</strong> <strong>R5</strong>.<br />
The first chapter provides an introduction <strong>to</strong> terms and concepts specific <strong>to</strong><br />
<strong>cc</strong>:<strong>Mail</strong>. It is intended for those readers who are knowledgeable in the target<br />
messaging system, which is <strong>Lotus</strong> <strong>Domino</strong>, but require a high-level<br />
knowledge of the source messaging system, which is <strong>cc</strong>:<strong>Mail</strong>.<br />
Chapter 2 discusses in detail the <strong>cc</strong>:<strong>Mail</strong> Message Transfer Agent (MTA).<br />
First, the pre-installation tasks are covered, followed by a description of the<br />
installation process. After that, details are given on the configuration of the<br />
MTA using the Configuration Assistant. Finally, the chapter covers how <strong>to</strong><br />
fine-tune the <strong>cc</strong>:<strong>Mail</strong> MTA configuration.<br />
Chapter 3 documents how <strong>to</strong> operate the MTA. This includes <strong>to</strong>pics such as<br />
setting up connectivity between <strong>cc</strong>:<strong>Mail</strong> and <strong>Domino</strong> as well as direc<strong>to</strong>ry<br />
synchronization and bulletin board coexistence.<br />
Chapter 4 explores aspects relating <strong>to</strong> the migration of <strong>cc</strong>:<strong>Mail</strong> users and<br />
their data <strong>to</strong> <strong>Domino</strong> <strong>R5</strong> using the administra<strong>to</strong>r-based <strong>Domino</strong> Upgrade<br />
Services. First, the chapter provides tables listing the Notes/<strong>Domino</strong><br />
equivalents for migrated <strong>cc</strong>:<strong>Mail</strong> data and Organizer® data. Then it shows<br />
how <strong>to</strong> prepare <strong>cc</strong>:<strong>Mail</strong> users for migration, before describing how <strong>to</strong> install<br />
the <strong>Domino</strong> Administra<strong>to</strong>r client with the <strong>Domino</strong> Upgrade Services. Finally,<br />
it demonstrates how <strong>to</strong> migrate users <strong>from</strong> <strong>cc</strong>:<strong>Mail</strong> <strong>to</strong> <strong>Domino</strong> <strong>R5</strong>.<br />
Chapter 5 discusses how <strong>to</strong> migrate personal <strong>cc</strong>:<strong>Mail</strong> data using the Upgrade<br />
Wizard that is provided with the Notes client. The chapter starts out by<br />
presenting a table that lists the equivalents for personal <strong>cc</strong>:<strong>Mail</strong> information<br />
migrated <strong>to</strong> Notes. Following that, it describes how <strong>to</strong> install the Notes client<br />
with the Upgrade Wizard. It shows how the administra<strong>to</strong>r can prepare and<br />
send an upgrade notification message <strong>to</strong> the user. Finally, it gives details on<br />
how the users can migrate their personal <strong>cc</strong>:<strong>Mail</strong> information <strong>to</strong> Notes <strong>R5</strong>.<br />
The last chapter in this redbook discusses the steps involved in migrating<br />
stand-alone Organizer data <strong>to</strong> <strong>Domino</strong> <strong>R5</strong> using the user migration <strong>to</strong>ol.<br />
This redbook was written for cus<strong>to</strong>mers, <strong>IBM</strong>® and <strong>Lotus</strong> business partners,<br />
and the <strong>IBM</strong> and <strong>Lotus</strong> community, who are involved in migrating <strong>cc</strong>:<strong>Mail</strong><br />
cus<strong>to</strong>mers <strong>to</strong> <strong>Lotus</strong> <strong>Domino</strong> <strong>R5</strong>.<br />
v
The team that wrote this redbook<br />
This redbook was produced by a team of specialists <strong>from</strong> around the world<br />
working at the <strong>IBM</strong>/<strong>Lotus</strong> Integration Center in Westlake, Texas, on behalf<br />
of the International Technical Support Organization at <strong>Lotus</strong> Development<br />
in Cambridge, Massachusetts, USA.<br />
Marion Hawker is a Project Manager in the <strong>IBM</strong>/<strong>Lotus</strong> Integration Center in<br />
Westlake, Texas. She is a member of the <strong>Domino</strong> Enterprise Solutions team.<br />
Before joining that team, she was a Project Manager at <strong>IBM</strong>’s ITSO at <strong>Lotus</strong><br />
Development, Cambridge, Massachusetts. Lately, she has been managing<br />
redbook projects on behalf of the Cambridge ITSO out of Westlake, Texas.<br />
Marion Hawker is an <strong>IBM</strong> Certified Project Manager and a Certified <strong>Lotus</strong><br />
Professional in <strong>Domino</strong> System Administration.<br />
Harry Blumens<strong>to</strong>ck is a Technical Marketing Support Representative in the<br />
<strong>IBM</strong>/<strong>Lotus</strong> Integration Center in Boeblingen, Germany. He is a member of<br />
the <strong>Domino</strong> Messaging Integration team, with 21 years of <strong>IBM</strong> experience.<br />
He specializes in LAN e-mail coexistence and migration, providing pre-sales<br />
technical support as well as delivering technical workshops. Before joining<br />
the ILIC, he supported several gateway products that establish coexistence<br />
between host-based and LAN-based messaging systems. Job assignments<br />
included a four-year stay in the United States. Harry Blumens<strong>to</strong>ck has more<br />
than seven years of experience in the area of <strong>Lotus</strong> Notes and related<br />
products.<br />
Kevin O’Connell is a Senior Technical Engineer at <strong>Lotus</strong> Development in<br />
Canberra, Australia. For the past three years, he has worked as a Field<br />
Service Engineer for <strong>Lotus</strong>. He specializes in the design and deployment<br />
of enterprise coexistence and migration projects, in roles which cover both<br />
strategic planning and the operational implementation. Prior <strong>to</strong> joining<br />
<strong>Lotus</strong>, Kevin O’Connell was involved in designing and implementing large<br />
<strong>cc</strong>:<strong>Mail</strong> infrastructures.<br />
Thanks <strong>to</strong> the following people for their invaluable contributions <strong>to</strong> this<br />
project:<br />
• Brandon Coker, <strong>Lotus</strong> Development<br />
• Feridon Farokhnia, <strong>IBM</strong>/<strong>Lotus</strong> Integration Center (very special thanks <strong>to</strong><br />
Feridon!)<br />
• Glenn Matsuda, <strong>Lotus</strong> Development<br />
vi <strong>Moving</strong> <strong>from</strong> <strong>cc</strong>:<strong>Mail</strong> <strong>to</strong> <strong>Lotus</strong> <strong>Domino</strong> <strong>R5</strong>
Comments welcome<br />
Your comments are important <strong>to</strong> us!<br />
We want our redbooks <strong>to</strong> be as helpful as possible. Please send us your<br />
comments about this or other redbooks in one of the following ways:<br />
• Fax the evaluation form found at the back of this book <strong>to</strong> the fax number<br />
shown on the form.<br />
• Use the online evaluation form found at<br />
http://www.redbooks.ibm.com/<br />
• Send your comments in an Internet note <strong>to</strong><br />
redbook@us.ibm.com.<br />
Preface vii
viii <strong>Moving</strong> <strong>from</strong> <strong>cc</strong>:<strong>Mail</strong> <strong>to</strong> <strong>Lotus</strong> <strong>Domino</strong> <strong>R5</strong>
Chapter 1<br />
<strong>cc</strong>:<strong>Mail</strong> basics<br />
<strong>cc</strong>:<strong>Mail</strong> is a cross platform, LAN-based messaging system. Configured and<br />
moni<strong>to</strong>red correctly, it is stable and provides reliable message delivery.<br />
It is a s<strong>to</strong>re-and-forward mail system that uses file locking <strong>to</strong> control<br />
message flow.<br />
As a product, <strong>cc</strong>:<strong>Mail</strong> can be divided in<strong>to</strong> three sections:<br />
• Front end (the client)<br />
• Back end (the post office)<br />
• Administration utilities (maintenance <strong>to</strong>ols)<br />
This chapter provides an overview of some basic <strong>cc</strong>:<strong>Mail</strong> concepts.<br />
The following <strong>to</strong>pics are covered:<br />
• What is the front end software<br />
• What is a <strong>cc</strong>:<strong>Mail</strong> post office<br />
• What are the administration utilities<br />
• Compatibility between versions<br />
• What is Au<strong>to</strong>matic Direc<strong>to</strong>ry Exchange (ADE)<br />
• What are calllists<br />
• <strong>cc</strong>:<strong>Mail</strong> direc<strong>to</strong>ry terminology<br />
• Aliases<br />
• Considerations before the migration<br />
• Summary<br />
1
What is the front-end software<br />
The <strong>cc</strong>:<strong>Mail</strong> client is the front-end software you would use <strong>to</strong> a<strong>cc</strong>ess the post<br />
office. It lets you create, send, save, and receive messages. There are a<br />
number of versions currently on the market, which include 16-bit and 32-bit<br />
clients. The client software can be run <strong>from</strong> either a network server or <strong>from</strong> a<br />
local machine.<br />
Each user has a small number of personal files that must be kept in a<br />
separate personal location.<br />
What is a <strong>cc</strong>:<strong>Mail</strong> post office<br />
The <strong>cc</strong>:<strong>Mail</strong> post office is a set of files located on a network file server. The<br />
post office is the central reposi<strong>to</strong>ry for <strong>cc</strong>:<strong>Mail</strong> messages and addresses. Each<br />
post office has a mail direc<strong>to</strong>ry that lists all the people and post offices with<br />
which you can exchange mail. It contains all of the individual mailboxes<br />
(files) for local users and for other post offices.<br />
The <strong>cc</strong>:<strong>Mail</strong> post office is a file-sharing database. All <strong>cc</strong>:<strong>Mail</strong> applications<br />
may share the database, and they rely on the network’s file and record<br />
locking environment <strong>to</strong> do so correctly.<br />
The <strong>cc</strong>:<strong>Mail</strong> post office can be broken down further in<strong>to</strong> user files, message<br />
s<strong>to</strong>res, and controlling files.<br />
Compatibility between versions<br />
<strong>cc</strong>:<strong>Mail</strong> as a product has developed over the years with the most significant<br />
change happening around two years ago. This was a complete overhaul of<br />
the back-end post office structure. The new post office structure is known<br />
as DB8.<br />
Having a strong backwards compatibility has enabled many <strong>cc</strong>:<strong>Mail</strong><br />
environments <strong>to</strong> evolve over the years. The following table shows which<br />
clients and administration <strong>to</strong>ols can communicate <strong>to</strong> which back ends:<br />
DB6<br />
DB8<br />
<strong>Lotus</strong> <strong>Domino</strong><br />
Client Release 2.x<br />
X<br />
Client Release 6.0x<br />
X<br />
Client Release 6.3x<br />
X<br />
X<br />
Client Release 8.x<br />
Admin <strong>to</strong>ols<br />
Release 5.x<br />
X<br />
X<br />
X<br />
Releases 6-8<br />
2 <strong>Moving</strong> <strong>from</strong> <strong>cc</strong>:<strong>Mail</strong> <strong>to</strong> <strong>Lotus</strong> <strong>Domino</strong> <strong>R5</strong>
User files<br />
Each user has a separate file for their personal information. In DB6, these<br />
files always started with USR. These files are known as U files within DB8.<br />
The following information is kept within these files:<br />
• The user’s name (as it is known in <strong>cc</strong>:<strong>Mail</strong>)<br />
• The user’s <strong>cc</strong>:<strong>Mail</strong> password<br />
• Personal mailing lists<br />
• Personal Internet address (this is for DB8 only — in DB6, these addresses<br />
are kept in the privdir.ini file located in the user’s personal <strong>cc</strong>:<strong>Mail</strong><br />
direc<strong>to</strong>ry).<br />
• A pointer <strong>to</strong> each message sent or received by the user.<br />
Users can create personal <strong>cc</strong>:<strong>Mail</strong> archives. The location of the archives<br />
depends on the setting in the wmail.ini file. In general, by default, the<br />
archives are saved in the user’s personal <strong>cc</strong>:<strong>Mail</strong> direc<strong>to</strong>ry.<br />
Main message s<strong>to</strong>re<br />
Each post office has a main message s<strong>to</strong>re. In DB6, this is called MLANDATA,<br />
and in DB8, this is called CCPOMS. This is where a single copy of every<br />
transmitted message is s<strong>to</strong>red.<br />
If a message is sent <strong>to</strong> multiple users within a post office, only one copy of<br />
the message is s<strong>to</strong>red. Each user will have a separate pointer <strong>to</strong> the message.<br />
When a message is deleted <strong>from</strong> a user’s inbox/folder, the pointer is<br />
removed. Once all pointers have been removed, the message will be deleted<br />
<strong>from</strong> the message s<strong>to</strong>re.<br />
Post office control files<br />
One of the main changes between DB6 and DB8 is the splitting of the<br />
CLANDATA file. This one file controlled all of the following internal post<br />
office information:<br />
• Master index<br />
• Direc<strong>to</strong>ry s<strong>to</strong>re<br />
• Message index<br />
• Message allocation table<br />
• Free space table<br />
In DB8, this one file has been split in<strong>to</strong> three files: <strong>cc</strong>podd, <strong>cc</strong>pods, <strong>cc</strong>pomi.<br />
Chapter 1: <strong>cc</strong>:<strong>Mail</strong> Basics 3
What are the administration utilities<br />
Tools have been provided <strong>to</strong> enable <strong>cc</strong>:<strong>Mail</strong> administra<strong>to</strong>rs <strong>to</strong> create and<br />
manage post office direc<strong>to</strong>ries, message flow, database maintenance, and<br />
troubleshooting. Most of these are DOS-based command <strong>to</strong>ols, however, the<br />
later version of Admin (see the following section) is Windows-based. There<br />
are different versions of the <strong>to</strong>ols for different operating systems. The <strong>to</strong>ols<br />
perform the same task no matter what operating system is used.<br />
The Admin utility<br />
Admin is used <strong>to</strong> perform administration changes <strong>to</strong> the <strong>cc</strong>:<strong>Mail</strong> direc<strong>to</strong>ry.<br />
This includes adding, deleting, renaming, and relocating users. It is also<br />
used <strong>to</strong> control calllists, bulletin boards, and mailing lists.<br />
The Router utility<br />
If an organization has multiple post offices spread over multiple floors or<br />
locations, a utility called Router is used <strong>to</strong> transmit messages between post<br />
offices. The <strong>cc</strong>:<strong>Mail</strong> Router is simply an executable that runs on a workstation.<br />
The <strong>cc</strong>:<strong>Mail</strong> Router moves messages <strong>from</strong> one post office <strong>to</strong> another<br />
across a LAN, across phone lines, or across a wide area network (WAN),<br />
using TCP/IP, IPX/SPX, APPC, SPP, or X.25.<br />
What is Au<strong>to</strong>matic Direc<strong>to</strong>ry Exchange (ADE)<br />
Au<strong>to</strong>matic Direc<strong>to</strong>ry Exchange (ADE) is responsible for moving<br />
non-message information between post offices, such as direc<strong>to</strong>ry updates,<br />
bulletin board titles, and mailing list titles. It is not a separate application,<br />
but consists of code found in the Router and Admin applications.<br />
For post offices <strong>to</strong> exchange updates, they require an ADE relationship.<br />
There are a number of predefined ADE relationships. These ADE relationships,<br />
or a combination of them, are generally used in multiple post office<br />
sites.<br />
4 <strong>Moving</strong> <strong>from</strong> <strong>cc</strong>:<strong>Mail</strong> <strong>to</strong> <strong>Lotus</strong> <strong>Domino</strong> <strong>R5</strong>
What are calllists<br />
Calllists can be created so that the administra<strong>to</strong>r can control the Router<br />
utility. The administra<strong>to</strong>r can then determine at what time a router initiates<br />
a call, and what priority is used <strong>to</strong> send messages. Also, message size<br />
restrictions and enforced, for example. Calllists are maintained <strong>from</strong> within<br />
the Admin program.<br />
If a Router does not have any calllist assigned <strong>to</strong> it and it has no special<br />
command line parameters, it will sit in a listening state, waiting <strong>to</strong> be called<br />
by another Router.<br />
If you have multiple Router sessions running on one machine (OS/2® or<br />
NT), calllists let you dictate what sessions are used for calling and what<br />
sessions are used for listening.<br />
<strong>cc</strong>:<strong>Mail</strong> direc<strong>to</strong>ry terminology<br />
Each organization has its own method of assigning users <strong>to</strong> <strong>cc</strong>:<strong>Mail</strong> post<br />
offices. The <strong>cc</strong>:<strong>Mail</strong> administra<strong>to</strong>r determines which post offices are<br />
connected directly and which ones are reached by routing mail through an<br />
intermediate post office.<br />
This information is part of the direc<strong>to</strong>ry information. Each type of direc<strong>to</strong>ry<br />
entry is given a single-character location type that describes the entry’s<br />
relationship <strong>to</strong> the post office. The following table lists the different location<br />
types:<br />
Type of Entry<br />
L<br />
l<br />
R<br />
r<br />
P<br />
p<br />
A<br />
a<br />
Description<br />
Local direc<strong>to</strong>ry entry – a local user whose mailbox resides on this post<br />
office, and who a<strong>cc</strong>esses mail over the network.<br />
A LAN-based user whose mailbox does not reside on this post office.<br />
Mobile direc<strong>to</strong>ry entry – a mobile user whose mailbox resides on this<br />
post office.<br />
A mobile user whose mailbox does not reside on this post office.<br />
Post Office direc<strong>to</strong>ry entry – a post office that communicates <strong>to</strong> this<br />
post office directly.<br />
A post office that communicates <strong>to</strong> this post office via another post<br />
office.<br />
Alias direc<strong>to</strong>ry entry – another name that points <strong>to</strong> an ‘L’ or ‘R’ entry.<br />
Another name that points <strong>to</strong> an ‘l’ or ‘r’ entry.<br />
Chapter 1: <strong>cc</strong>:<strong>Mail</strong> Basics 5
Aliases<br />
Aliases are created for users who receive mail <strong>from</strong> two or more different<br />
names. Aliases are sometimes used <strong>to</strong> temporarily forward mail <strong>from</strong> one<br />
user <strong>to</strong> another. Users that are aliased do not need <strong>to</strong> be located on the same<br />
post office.<br />
Considerations before the migration<br />
When upgrading any environment, the implementation team usually needs<br />
<strong>to</strong> ensure that all current functionality is provided in the new environment.<br />
This then leads us <strong>to</strong> the following issues that need <strong>to</strong> be addressed before<br />
the migration is started:<br />
• Gateways — the coexistence and migration of all current gateways needs<br />
<strong>to</strong> be addressed. Some gateways <strong>to</strong> consider would include SMTP, fax,<br />
pager, and X.400.<br />
• Stand-alone Organizer — with the integration of calendaring and<br />
scheduling in Notes/<strong>Domino</strong>, you will need <strong>to</strong> decide on what happens<br />
<strong>to</strong> <strong>Lotus</strong> Organizer. Organizer group scheduling can be migrated with<br />
the back-end migration <strong>to</strong>ols provided by <strong>Domino</strong> <strong>R5</strong>, however, standalone<br />
Organizer needs <strong>to</strong> be migrated using the migration database that<br />
comes with the Notes <strong>R5</strong> client. This is a user-operated <strong>to</strong>ol.<br />
• VIM applications — any applications that use VIM calls <strong>to</strong> the <strong>cc</strong>:<strong>Mail</strong><br />
post office will not work against a <strong>Domino</strong> direc<strong>to</strong>ry. Application<br />
developers need time <strong>to</strong> recode applications so that the applications can<br />
talk <strong>to</strong> the <strong>Domino</strong> server. This includes applications that use the <strong>cc</strong>:<strong>Mail</strong><br />
<strong>to</strong>ols Import and Export.<br />
• Palm computers — will the facility for synchronizing palm computers<br />
with the new <strong>Domino</strong> environment be required? If so, the distribution<br />
and configuration of <strong>to</strong>ols such as Easysync may be necessary.<br />
Summary<br />
This chapter addresses <strong>Domino</strong> administra<strong>to</strong>rs who require a quick<br />
overview of <strong>cc</strong>:<strong>Mail</strong>. We covered the general architecture of the product,<br />
and gave a short description of some of the key administration <strong>to</strong>ols. We also<br />
provided a number of short descriptions of the major <strong>cc</strong>:<strong>Mail</strong> terminology.<br />
6 <strong>Moving</strong> <strong>from</strong> <strong>cc</strong>:<strong>Mail</strong> <strong>to</strong> <strong>Lotus</strong> <strong>Domino</strong> <strong>R5</strong>
Chapter 2<br />
Installing and configuring the <strong>cc</strong>:<strong>Mail</strong> MTA<br />
This chapter describes how your <strong>cc</strong>:<strong>Mail</strong> and <strong>Domino</strong> environments can<br />
coexist using the <strong>cc</strong>:<strong>Mail</strong> MTA. The following <strong>to</strong>pics are covered:<br />
• Pre-installation tasks<br />
• Installing the <strong>cc</strong>:<strong>Mail</strong> MTA on Windows NT<br />
• Using the Configuration Assistant <strong>to</strong> configure the <strong>cc</strong>:<strong>Mail</strong> MTA<br />
• Cus<strong>to</strong>mizing the <strong>cc</strong>:<strong>Mail</strong> MTA configuration<br />
• Summary<br />
Pre-installation tasks<br />
Before installing the <strong>cc</strong>:<strong>Mail</strong> MTA, there are several tasks you will need <strong>to</strong><br />
perform first:<br />
1. If you are upgrading <strong>from</strong> a previous release of the <strong>cc</strong>:<strong>Mail</strong> MTA, make<br />
sure all pending mail messages have been processed. Shut down the<br />
Notes Router, then, a few minutes later, s<strong>to</strong>p the <strong>cc</strong>:<strong>Mail</strong> Router or<br />
Routers that communicate with the MTA.<br />
2. Shut down the <strong>Domino</strong> server.<br />
3. We recommend that you back up the <strong>Domino</strong> program and data<br />
direc<strong>to</strong>ries. This information typically resides in the LOTUS\DOMINO<br />
and LOTUS\DOMINO\DATA direc<strong>to</strong>ries, respectively.<br />
4. Verify that you have Designer a<strong>cc</strong>ess <strong>to</strong> the <strong>Domino</strong> Direc<strong>to</strong>ry.<br />
Note If you are upgrading <strong>from</strong> a previous release of the <strong>cc</strong>:<strong>Mail</strong> MTA,<br />
you also need Designer a<strong>cc</strong>ess <strong>to</strong> the MTA server database.<br />
5. Make sure you remember your <strong>Domino</strong> server password if you<br />
specified one.<br />
6. Make sure the <strong>Domino</strong> domain name is not the same as any post office<br />
name. If it is the same name, the post office will need <strong>to</strong> be renamed.<br />
7. If you install the <strong>cc</strong>:<strong>Mail</strong> MTA on a server where another MTA is already<br />
installed, for example, the SMTP MTA, and you have modified the<br />
MTATBLS.NSF database for that MTA, make a copy of MTATBLS.NSF.<br />
7
To do so, choose File - Database - New Copy. After you have installed<br />
the <strong>cc</strong>:<strong>Mail</strong> MTA, reapply the local modifications <strong>from</strong> the copy <strong>to</strong> the<br />
MTATBLS.NSF file created by the install process.<br />
8. In a Windows NT environment, ensure that the <strong>Domino</strong> program<br />
direc<strong>to</strong>ry (typically C:\LOTUS\DOMINO) is in your path. Otherwise,<br />
install will fail with a message that a DLL cannot be found.<br />
Installing the <strong>cc</strong>:<strong>Mail</strong> MTA on Windows NT<br />
The <strong>cc</strong>:<strong>Mail</strong> MTA executable programs and the DLLs need <strong>to</strong> be installed on<br />
the <strong>Domino</strong> server that directly connects <strong>to</strong> the <strong>cc</strong>:<strong>Mail</strong> hub post office. Other<br />
<strong>Domino</strong> servers route mail through the MTA using the appropriate design<br />
elements in the <strong>Domino</strong> direc<strong>to</strong>ry.<br />
Note All of our tests were performed using <strong>cc</strong>:<strong>Mail</strong> MTA Version 4.6.5.<br />
This version can run on either <strong>Domino</strong> Release 4.6.x or <strong>Domino</strong> <strong>R5</strong>. This<br />
release of the MTA is only available for the Windows NT platform. The<br />
<strong>cc</strong>:<strong>Mail</strong> MTA can be found on and downloaded <strong>from</strong> the <strong>Lotus</strong> Web page<br />
www.lotus.com/migration.<br />
Follow these steps <strong>to</strong> install the <strong>cc</strong>:<strong>Mail</strong> MTA Version 4.6.x on a <strong>Domino</strong><br />
server running on Windows NT:<br />
1. We created a temporary direc<strong>to</strong>ry for the MTA software, and copied the<br />
self extracting executable (cg6mena.exe) file <strong>to</strong> the temporary direc<strong>to</strong>ry.<br />
Double-clicking on the file, <strong>from</strong> within Windows Explorer, will<br />
au<strong>to</strong>matically start the self-extraction.<br />
2. The WinZip Self-Extrac<strong>to</strong>r information dialog box is displayed. Click<br />
OK <strong>to</strong> continue.<br />
3. The next WinZip screen details the location and settings that will be<br />
initiated by the zip process. Once you are happy with these settings,<br />
click Unzip.<br />
8 <strong>Moving</strong> <strong>from</strong> <strong>cc</strong>:<strong>Mail</strong> <strong>to</strong> <strong>Lotus</strong> <strong>Domino</strong> <strong>R5</strong>
Note If you deselect the option called When Done Unzipping Run:<br />
SETUP.EXE, the install process will s<strong>to</strong>p after the files have unzipped.<br />
You will then have <strong>to</strong> manually start the process by double-clicking on<br />
the SETUP.EXE.<br />
4. A prompt will appear once the unzip has finished. Click OK.<br />
5. Setup displays a Welcome dialog. Click Next.<br />
6. The following screen tells you <strong>to</strong> shut down your <strong>Domino</strong> server if it is<br />
still running. It also warns you <strong>to</strong> back up the MTATBLS.NSF file if you<br />
have modified it, for example, <strong>to</strong> install the SMTP MTA.<br />
7. If you already have a backup of the file, or do not require a backup,<br />
click OK <strong>to</strong> continue setup. Otherwise, exit the install, back up the file,<br />
and start the install procedure again.<br />
8. Ensure that the default direc<strong>to</strong>ries displayed are correct. If these<br />
direc<strong>to</strong>ries are not correct, click No, and follow the instructions in the<br />
section titled “Pre-installation tasks” earlier in this chapter.<br />
Chapter 2: Installing and configuring the <strong>cc</strong>:<strong>Mail</strong> MTA 9
9. The next dialog box informs you of the space required <strong>to</strong> install the<br />
MTA, and the space available on the machine. It also gives you the<br />
option of a typical install and a cus<strong>to</strong>m install.<br />
Note Use typical install unless you have a specific need <strong>to</strong> perform a<br />
cus<strong>to</strong>m install.<br />
10. We selected the cus<strong>to</strong>m option <strong>to</strong> demonstrate what options are<br />
available. Click Next <strong>to</strong> proceed.<br />
11. The <strong>Lotus</strong> Notes <strong>cc</strong>:<strong>Mail</strong> MTA files are copied <strong>to</strong> your <strong>Domino</strong> server.<br />
The graphic on the left of the screen shows you the progress of the files<br />
being transferred.<br />
When setup displays the message saying “Setup has completed<br />
su<strong>cc</strong>essfully,” click OK.<br />
12. If you created a backup of the MTATBLS.NSF before you started the<br />
Setup program, add the newly installed MTATBLS.NSF <strong>to</strong> your Notes<br />
desk<strong>to</strong>p (File - Database - Open). Then apply the changes <strong>to</strong> your backup<br />
copy of MTATBLS.NSF using copy and paste, and replace the new<br />
MTATBLS.NSF file with your modified backup copy.<br />
Using the Configuration Assistant <strong>to</strong> configure the <strong>cc</strong>:<strong>Mail</strong> MTA<br />
You are now ready <strong>to</strong> configure the MTA. This configuration can be split<br />
in<strong>to</strong> two sections:<br />
• Configuring the <strong>Domino</strong> server<br />
• Configuring the <strong>cc</strong>:<strong>Mail</strong> post office<br />
10 <strong>Moving</strong> <strong>from</strong> <strong>cc</strong>:<strong>Mail</strong> <strong>to</strong> <strong>Lotus</strong> <strong>Domino</strong> <strong>R5</strong>
Configuring the <strong>Domino</strong> server<br />
The <strong>Domino</strong>-related setup tasks involve editing or creating four documents,<br />
the <strong>Domino</strong> server, <strong>cc</strong>:<strong>Mail</strong> Post Office server, Domain, and Connection<br />
documents, in the <strong>Domino</strong> Direc<strong>to</strong>ry for the domain in which you installed<br />
the MTA. These documents provide the information required <strong>to</strong> route mail<br />
messages and direc<strong>to</strong>ry information between <strong>cc</strong>:<strong>Mail</strong> and <strong>Domino</strong>. The<br />
documents also provide the information needed <strong>to</strong> run and cus<strong>to</strong>mize the<br />
operation of the MTA.<br />
By replicating the <strong>Domino</strong> Direc<strong>to</strong>ry among the other existing servers within<br />
the <strong>Domino</strong> domain, all the Notes users within that domain can exchange<br />
mail with the <strong>cc</strong>:<strong>Mail</strong> users. Therefore, you do not need <strong>to</strong> install the MTA<br />
on all the <strong>Domino</strong> servers within your domain. However, if there is a<br />
requirement for advanced MTA design, you will need <strong>to</strong> install the MTA<br />
on all the required <strong>Domino</strong> servers.<br />
Adding the Configuration Assistant database<br />
One of the databases supplied at the time of the <strong>cc</strong>:<strong>Mail</strong> MTA install is the<br />
Configuration Assistant. This database will step you through a standard<br />
<strong>cc</strong>:<strong>Mail</strong> MTA configuration.<br />
Follow these steps <strong>to</strong> add this database <strong>to</strong> your workspace:<br />
1. Ensure the <strong>Domino</strong> server is running.<br />
2. Start your Notes client.<br />
3. Choose File - Database - Open <strong>to</strong> add the following databases <strong>to</strong> your<br />
bookmarks:<br />
• <strong>cc</strong>:<strong>Mail</strong> MTA Config Assistant<br />
• <strong>cc</strong>:<strong>Mail</strong> MTA Administra<strong>to</strong>r’s Guide<br />
• <strong>cc</strong>:<strong>Mail</strong> MTA 4.6.5 Release Notes.<br />
Chapter 2: Installing and configuring the <strong>cc</strong>:<strong>Mail</strong> MTA 11
4. Click Open. This opens the <strong>cc</strong>:<strong>Mail</strong> MTA Config Assistant database. You<br />
may get the following message:<br />
5. Click Yes. The view pane of the Configuration Assistant database shows<br />
the following information:<br />
Note We are using <strong>cc</strong>:<strong>Mail</strong> MTA Release 4.6.5 even though the figure in<br />
the upper left hand indicates <strong>cc</strong>:<strong>Mail</strong> MTA v2.0.<br />
Read the information displayed, especially the Information You Need <strong>to</strong><br />
Gather section. Ensure you collect all of the required information, such<br />
as the correct <strong>cc</strong>:<strong>Mail</strong> TCPIP ports and addresses.<br />
6. Once you have finished reading, click the Continue but<strong>to</strong>n at the <strong>to</strong>p of<br />
the view pane. Notice that a checkmark appears next <strong>to</strong> the Before You<br />
Begin section in the naviga<strong>to</strong>r pane.<br />
12 <strong>Moving</strong> <strong>from</strong> <strong>cc</strong>:<strong>Mail</strong> <strong>to</strong> <strong>Lotus</strong> <strong>Domino</strong> <strong>R5</strong>
Specifying a Public Address Book<br />
You are au<strong>to</strong>matically taken <strong>to</strong> the Specify a Public Address Book section.<br />
Note In <strong>Domino</strong> <strong>R5</strong>, the Public Address Book is called <strong>Domino</strong><br />
Direc<strong>to</strong>ry.<br />
1. Click Specify a Public Address Book. A dialog box asks you <strong>to</strong> select the<br />
server on which the MTA is installed. In our case, it was<br />
MTASRV1/ILICDOM.<br />
2. Click OK. The Enter PAB Filename dialog box appears. Type the path<br />
and file name of the server’s Public Address Book, and make sure <strong>to</strong><br />
include the .NSF file extension.<br />
Chapter 2: Installing and configuring the <strong>cc</strong>:<strong>Mail</strong> MTA 13
3. Click OK. A checkmark appears next <strong>to</strong> the Specify a Public Address<br />
Book section. You are au<strong>to</strong>matically taken <strong>to</strong> the Set Up or Select the<br />
MTA server section.<br />
Selecting the MTA server<br />
Follow these steps <strong>to</strong> select the MTA server:<br />
1. Click the Specify the MTA Server but<strong>to</strong>n at the <strong>to</strong>p of the view pane. On<br />
the following dialog box, select the name of the <strong>Domino</strong> server where<br />
the MTA is installed. In our example, this was MTASRV1/ILICDOM.<br />
14 <strong>Moving</strong> <strong>from</strong> <strong>cc</strong>:<strong>Mail</strong> <strong>to</strong> <strong>Lotus</strong> <strong>Domino</strong> <strong>R5</strong>
2. Click OK. The MTA Server form is displayed in the view pane of the<br />
Configuration Assistant. Notice how the Set Up or Select the MTA server<br />
section in the naviga<strong>to</strong>r pane has changed <strong>to</strong> reflect the selected server<br />
name. In our case, it now reads: MTA Server: MTASRV1/ILICDOM.<br />
3. Click the Edit Document but<strong>to</strong>n <strong>to</strong> go in<strong>to</strong> edit mode.<br />
Chapter 2: Installing and configuring the <strong>cc</strong>:<strong>Mail</strong> MTA 15
4. The pre-filled field values are based on defaults pulled <strong>from</strong> the <strong>Domino</strong><br />
server. We left the <strong>cc</strong>:<strong>Mail</strong> MTA Password field unchanged. We changed<br />
the <strong>cc</strong>:<strong>Mail</strong> MTA Work Path field <strong>to</strong> show c:\lotus\domino\data\<br />
<strong>cc</strong>mta_work, which was the work direc<strong>to</strong>ry we had previously specified.<br />
Note For better performance and availablity, it is recommended not <strong>to</strong><br />
specify the work path on a network drive.<br />
Caution The work path must already exist. Otherwise, the MTA will<br />
report an error when attempting <strong>to</strong> load.<br />
5. Ensure the Foreign <strong>cc</strong>:<strong>Mail</strong> Domain field shows the appropriate value.<br />
This is used when a <strong>cc</strong>:<strong>Mail</strong> user sends a message <strong>to</strong> a Notes user. If the<br />
<strong>cc</strong>:<strong>Mail</strong> user is not in the Public Address Book, the MTA will append this<br />
foreign domain name <strong>to</strong> the sender’s name. This ensures that the mail<br />
item can be sent back if the recipient chooses <strong>to</strong> reply.<br />
In our case, the name of the foreign <strong>cc</strong>:<strong>Mail</strong> domain was<br />
<strong>cc</strong>MTA-MTASRV1.<br />
6. Click the arrow next <strong>to</strong> Pro<strong>to</strong>col <strong>to</strong> display the available options.<br />
7. The Pro<strong>to</strong>col field specifies the network pro<strong>to</strong>col the MTA will use <strong>to</strong><br />
communicate with the <strong>cc</strong>:<strong>Mail</strong> post office. The MTA must communicate<br />
on the same pro<strong>to</strong>col as the <strong>cc</strong>:<strong>Mail</strong> Router. The options that are<br />
available are SPX, TCP/IP at port address Port 21, or TCP/IP at port<br />
address Port CC0.<br />
Note All versions of Router prior <strong>to</strong> Version 5.14 use Port 21. Router<br />
5.13 can use either Port 21 or Port CC0. Beginning in 5.14, the default<br />
port number is CC0. This change was introduced because other<br />
applications sometimes used Port 21.<br />
8. We selected TCPIP Port CC0.<br />
9. Click OK.<br />
16 <strong>Moving</strong> <strong>from</strong> <strong>cc</strong>:<strong>Mail</strong> <strong>to</strong> <strong>Lotus</strong> <strong>Domino</strong> <strong>R5</strong>
10. Click the arrow next <strong>to</strong> Message Conversion <strong>to</strong> display the options<br />
available for the Services available Field.<br />
11. Select the type of conversion you want. You can choose one of the<br />
following conversion types:<br />
• Message Conversion<br />
• Message Conversion and Direc<strong>to</strong>ry Conversion<br />
• Message Conversion and Direc<strong>to</strong>ry Conversion and Bulletin Board<br />
Conversion<br />
We selected Message Conversion and Direc<strong>to</strong>ry Conversion.<br />
12. Save and close the document. A checkmark has been placed next <strong>to</strong><br />
MTA Server: MTASRV1/ILICDOM.<br />
Chapter 2: Installing and configuring the <strong>cc</strong>:<strong>Mail</strong> MTA 17
Specifying a post office<br />
<strong>Domino</strong> views the <strong>cc</strong>:<strong>Mail</strong> <strong>to</strong>pology as a series of <strong>Domino</strong> servers within the<br />
<strong>Domino</strong> domain. Therefore, you need <strong>to</strong> create a definition within <strong>Domino</strong><br />
that this <strong>cc</strong>:<strong>Mail</strong> environment exists. You do this by adding a document that<br />
is called a <strong>cc</strong>:<strong>Mail</strong> Post Office Server document.<br />
1. Click the Specify a Post Office but<strong>to</strong>n at the <strong>to</strong>p of the view pane <strong>to</strong> start<br />
providing post office information.<br />
2. On the following dialog box, enter the name of the post office that the<br />
<strong>cc</strong>:<strong>Mail</strong> MTA will connect <strong>to</strong>. This is usually the <strong>to</strong>p-most post office in<br />
the <strong>cc</strong>:<strong>Mail</strong> <strong>to</strong>pology, sometimes referred <strong>to</strong> as the hub post office. In our<br />
example, we typed ILIChub.<br />
3. Click OK. This opens a form that lets you specify information for the<br />
<strong>cc</strong>:<strong>Mail</strong> Post Office Server document.<br />
18 <strong>Moving</strong> <strong>from</strong> <strong>cc</strong>:<strong>Mail</strong> <strong>to</strong> <strong>Lotus</strong> <strong>Domino</strong> <strong>R5</strong>
4. We had <strong>to</strong> modify some of the values displayed.<br />
We typed a value for the <strong>cc</strong>:<strong>Mail</strong> call password <strong>to</strong> be used <strong>from</strong> your<br />
<strong>cc</strong>:<strong>Mail</strong> post office.<br />
Tip To determine the call password for the post office, run Admin<br />
against the post office. On the main screen of Admin, the call password<br />
is shown in the Post Office section. If it is blank or greyed out, it is the<br />
same value as the post office password.<br />
5. Specify a value for the <strong>cc</strong>:<strong>Mail</strong> Subnet Name field.<br />
Note A <strong>cc</strong>:<strong>Mail</strong> subnet is analogous <strong>to</strong> a Notes Named Network. The<br />
name you specify must be different <strong>from</strong> any other Notes Named<br />
Network you already have in place. It also must be different <strong>from</strong> any<br />
existing <strong>Domino</strong> server name or <strong>Domino</strong> domain name. It cannot be left<br />
blank.<br />
We changed the <strong>cc</strong>:<strong>Mail</strong> subnet name <strong>to</strong> ILIChub-subnet-tcpip.<br />
6. Click the arrow next <strong>to</strong> Propagation Type <strong>to</strong> display the available options.<br />
The following options are available<br />
• Broadcaster<br />
• Division<br />
• Enterprise<br />
• None<br />
7. We selected Broadcaster. Click OK.<br />
Note Depending on the number of MTAs in your domain and in the<br />
<strong>cc</strong>:<strong>Mail</strong> <strong>to</strong>pology, you can specify a propagation type other than<br />
Broadcaster. For more details on this <strong>to</strong>pic, refer <strong>to</strong> Chapter 6 in the<br />
redbook The Next Step in Messaging: Upgrade Case Studies for <strong>Lotus</strong> <strong>cc</strong>:<strong>Mail</strong><br />
<strong>to</strong> <strong>Lotus</strong> <strong>Domino</strong> and <strong>Lotus</strong> Notes, <strong>Lotus</strong> part number 12992, <strong>IBM</strong> order<br />
number SG24-5100.<br />
Chapter 2: Installing and configuring the <strong>cc</strong>:<strong>Mail</strong> MTA 19
8. The check box next <strong>to</strong> “Do you want <strong>to</strong> turn on call scheduling for this<br />
post office?” will initiate calls <strong>from</strong> <strong>Domino</strong>. By default, the MTA calls<br />
the post office once every six hours between 8 AM and 10 PM, seven<br />
days a week. After you finish using the Configuration Assistant, you can<br />
modify this schedule by editing the Connection document for this post<br />
office.<br />
9. The Pro<strong>to</strong>col field shows the transport method you will be using <strong>to</strong><br />
connect <strong>cc</strong>:<strong>Mail</strong> and <strong>Domino</strong>. This is a non-editable field, and the value<br />
is au<strong>to</strong>matically gathered <strong>from</strong> the Server document.<br />
10. In the Net Address field, type the network address of the machine where<br />
your <strong>cc</strong>:<strong>Mail</strong> Router is running. In our example, we specified a TCP/IP<br />
address.<br />
11. The Target Public Address Book field should show the file name of the<br />
<strong>Domino</strong> Direc<strong>to</strong>ry in<strong>to</strong> which the <strong>cc</strong>:<strong>Mail</strong> direc<strong>to</strong>ry will be populated.<br />
This does not have <strong>to</strong> be the main <strong>Domino</strong> Direc<strong>to</strong>ry. It can also be a<br />
secondary direc<strong>to</strong>ry, cascaded under the main <strong>Domino</strong> Direc<strong>to</strong>ry.<br />
12. The Source Public Address Book field should show the file name of the<br />
<strong>Domino</strong> Direc<strong>to</strong>ry <strong>from</strong> which the <strong>cc</strong>:<strong>Mail</strong> direc<strong>to</strong>ry will be populated.<br />
There can be multiple address books listed here.<br />
13. Save and close the document. You can now see a checkmark next <strong>to</strong><br />
Provide post office information ILIChub.<br />
20 <strong>Moving</strong> <strong>from</strong> <strong>cc</strong>:<strong>Mail</strong> <strong>to</strong> <strong>Lotus</strong> <strong>Domino</strong> <strong>R5</strong>
Note The Configuration Assistant has also created the following two<br />
documents:<br />
• A Connection document for the <strong>cc</strong>:<strong>Mail</strong> post office<br />
• A Foreign Domain document <strong>to</strong> route mail <strong>to</strong> <strong>cc</strong>:<strong>Mail</strong> users whose<br />
names are not in the <strong>Domino</strong> Direc<strong>to</strong>ry.<br />
Updating the Public Address Book<br />
The following steps apply the proposed changes <strong>to</strong> the <strong>Domino</strong> Direc<strong>to</strong>ry.<br />
1. Click the Continue but<strong>to</strong>n <strong>to</strong> move <strong>to</strong> the next step, which is Upgrade the<br />
Public Address Book.<br />
2. Click Yes <strong>to</strong> confirm that you want <strong>to</strong> update the Public Address Book.<br />
3. Click OK on the dialog box which tells you that the Public Address Book<br />
has been updated.<br />
4. Scroll down the view pane of the Configuration Assistant and check for<br />
changes listed in the Public Address Book Changes section.<br />
Starting <strong>to</strong> set up the MTA in <strong>cc</strong>:<strong>Mail</strong><br />
Next, you need <strong>to</strong> set up the MTA in <strong>cc</strong>:<strong>Mail</strong>. Click the Continue but<strong>to</strong>n. The<br />
view pane gives you instructions on how <strong>to</strong> set up the MTA in <strong>cc</strong>:<strong>Mail</strong>.<br />
Chapter 2: Installing and configuring the <strong>cc</strong>:<strong>Mail</strong> MTA 21
Configuring the <strong>cc</strong>:<strong>Mail</strong> post office<br />
Follow these steps <strong>to</strong> configure the MTA in <strong>cc</strong>:<strong>Mail</strong>:<br />
1. Go <strong>to</strong> your <strong>cc</strong>:<strong>Mail</strong> post office machine. In our case, this was ILIChub.<br />
2. Bring up Admin.<br />
Note We used <strong>cc</strong>:<strong>Mail</strong> Admin 8.5 <strong>to</strong> perform these tasks.<br />
3. Choose manage <strong>Mail</strong> direc<strong>to</strong>ry.<br />
4. Add a post office of the same name as your <strong>Domino</strong> domain. In our case,<br />
this was ILICDOM.<br />
5. Make sure that you do not already have an existing post office of the<br />
same name.<br />
6. Set the location as a post office (P).<br />
7. To specify the <strong>cc</strong>:<strong>Mail</strong> address, type the network address of the <strong>Domino</strong><br />
server where the MTA is installed. In our case, we specified a TCP/IP<br />
address. You would specify this address only if your <strong>cc</strong>:<strong>Mail</strong> Router calls<br />
the MTA.<br />
8. Set the Propagation Type <strong>to</strong> be the same as you set in the Post Office<br />
document in the <strong>Domino</strong> server. In our example, we set this <strong>to</strong><br />
Broadcaster.<br />
Note In those <strong>cc</strong>:<strong>Mail</strong> configurations where the default ADE profile for<br />
the post office has been set <strong>to</strong> Subordinate, you need <strong>to</strong> change the<br />
default <strong>to</strong> None before setting the propagation type <strong>to</strong> anything different<br />
than Subordinate. If the default remains at Subordinate and you are<br />
specifying a different propagation type for a new post office entry, then<br />
the ADE will not work properly. You can change the default ADE back<br />
<strong>to</strong> the original value after you have finished adding the new post office.<br />
Also, if a ~ADE_<strong>Mail</strong>box post office entry exists in your <strong>cc</strong>:<strong>Mail</strong><br />
direc<strong>to</strong>ry, the ADE messages will be captured by this post office and will<br />
be propagated depending on the calllist settings in your <strong>cc</strong>:<strong>Mail</strong> post<br />
office. You may need <strong>to</strong> check the calllist settings for this entry, when<br />
you set up a coexistence environment between <strong>cc</strong>:<strong>Mail</strong> and <strong>Domino</strong>, and<br />
change the call time <strong>to</strong> more frequent intervals in order <strong>to</strong> see the results<br />
immediately.<br />
22 <strong>Moving</strong> <strong>from</strong> <strong>cc</strong>:<strong>Mail</strong> <strong>to</strong> <strong>Lotus</strong> <strong>Domino</strong> <strong>R5</strong>
Note If you are planning <strong>to</strong> synchronize Public <strong>Mail</strong>ing Lists in<strong>to</strong><br />
<strong>Domino</strong>, some cus<strong>to</strong>m changes need <strong>to</strong> be made <strong>to</strong> the propagation<br />
settings. Details on these settings can be found later in this chapter in the<br />
section titled, “The <strong>cc</strong>:<strong>Mail</strong> Post Office document.”<br />
9. Exit Admin and type y for yes <strong>to</strong> propagate your ADE changes.<br />
Cus<strong>to</strong>mizing the <strong>cc</strong>:<strong>Mail</strong> MTA configuration<br />
In this section, we will look at the finer points of configuring the <strong>cc</strong>:<strong>Mail</strong><br />
MTA.<br />
For the <strong>cc</strong>:<strong>Mail</strong> MTA <strong>to</strong> work correctly, four Server documents in the<br />
<strong>Domino</strong> Direc<strong>to</strong>ry need <strong>to</strong> be updated or created. The Configuration<br />
Assistant creates these documents for you, however, sometimes you need <strong>to</strong><br />
fine-tune the configuration <strong>to</strong> better suit the environment.<br />
The four documents that need <strong>to</strong> be changed are:<br />
• The <strong>cc</strong>:<strong>Mail</strong> MTA Server document<br />
• The <strong>cc</strong>:<strong>Mail</strong> Post Office document<br />
• The Connection document<br />
• The Foreign <strong>cc</strong>:<strong>Mail</strong> domain document<br />
The following sections describe how <strong>to</strong> cus<strong>to</strong>mize these documents.<br />
Chapter 2: Installing and configuring the <strong>cc</strong>:<strong>Mail</strong> MTA 23
The <strong>cc</strong>:<strong>Mail</strong> MTA Server document<br />
Perform the following steps <strong>to</strong> change the <strong>cc</strong>:<strong>Mail</strong> MTA Server document:<br />
1. Using the <strong>Domino</strong> administration client, select the <strong>cc</strong>:<strong>Mail</strong> MTA Server<br />
document <strong>from</strong> the All Server Documents view <strong>from</strong> the Configuration<br />
tab.<br />
2. Open the server document. In our example, this was<br />
MTASRV1/ILICDOM.<br />
3. From the Basics tab, check that the Routing tasks field has both <strong>Mail</strong><br />
Routing and <strong>cc</strong><strong>Mail</strong> Routing specified. If either one does not appear,<br />
click the arrow <strong>to</strong> display the available options, and select the required<br />
setting.<br />
24 <strong>Moving</strong> <strong>from</strong> <strong>cc</strong>:<strong>Mail</strong> <strong>to</strong> <strong>Lotus</strong> <strong>Domino</strong> <strong>R5</strong>
4. Click the MTAs tab, then the <strong>cc</strong>:<strong>Mail</strong> MTA tab. In our example, the<br />
General section is displayed:<br />
5. In the General section, note the Active message retries field, which sets<br />
the number of times that the <strong>cc</strong>:<strong>Mail</strong> MTA attempts <strong>to</strong> reprocess an<br />
active message on restart before it moves it <strong>to</strong> the Bad Message queue in<br />
the CCMCWQ.BOX file. This number should be set <strong>to</strong> 1 or 2.<br />
6. The Loop detection field in the Control section tracks how many times a<br />
message can bounce between <strong>cc</strong>:<strong>Mail</strong> and <strong>Domino</strong>. The default is 10.<br />
7. When the Send administra<strong>to</strong>r notice of NDNs field is Enabled in the<br />
Control section, the <strong>cc</strong>:<strong>Mail</strong> MTA administra<strong>to</strong>r receives notification<br />
whenever the <strong>cc</strong>:<strong>Mail</strong> MTA generates a Non Delivery Report for a<br />
message. The default is Disable.<br />
8. The Process Timeout Control section lets you define the number of<br />
minutes before the <strong>cc</strong>:<strong>Mail</strong> MTA will restart once it has come across a<br />
problem.<br />
The Warning Message Timer field specifies the number of minutes that<br />
the <strong>cc</strong>:<strong>Mail</strong> MTA will wait <strong>to</strong> hear <strong>from</strong> an MTA process before it logs a<br />
warning message indicating that the process is not responding.<br />
The Restart timer field specifies the number of minutes that the <strong>cc</strong>:<strong>Mail</strong><br />
MTA will wait <strong>to</strong> hear <strong>from</strong> a non-responsive process before it initiates<br />
a restart. This setting takes effect only after the Warning Message Timer<br />
has expired and if <strong>cc</strong>:<strong>Mail</strong> MTA Restart is enabled in your configuration.<br />
This value should be at least twice the value of the Warning Message<br />
Timer. <strong>Lotus</strong> recommends setting the Restart timer <strong>to</strong> a minimum of<br />
30 minutes.<br />
Chapter 2: Installing and configuring the <strong>cc</strong>:<strong>Mail</strong> MTA 25
Note For information on the au<strong>to</strong>-Restart feature of the MTA, refer <strong>to</strong><br />
the <strong>cc</strong>:<strong>Mail</strong> MTA Administra<strong>to</strong>r’s Guide in the section titled, “About<br />
au<strong>to</strong>-restart of the MTA.”<br />
9. Use the “Enable compaction,” “Start compaction at,” and “Perform<br />
compaction every” fields <strong>to</strong> au<strong>to</strong>matically remove unusable space in the<br />
work queue database (CCMCWQ.BOX) and in the mailbox on the<br />
<strong>cc</strong>:<strong>Mail</strong> MTA server (CCMAIL.BOX).<br />
10. The options in the Queue moni<strong>to</strong>ring section enable you <strong>to</strong> set thresholds<br />
of delayed mail. If these thresholds are met, an event will be created, thus<br />
providing statistics and events for the <strong>cc</strong>:<strong>Mail</strong> MTA outages.<br />
Note The settings for these fields depend on the volume and the types<br />
of messages that are typical for your system. If your mail volume is<br />
large, or if you frequently have messages that take a long time <strong>to</strong><br />
process, you will want <strong>to</strong> set these values <strong>to</strong> be larger numbers.<br />
11. Scrolling further down, we come <strong>to</strong> the Message Conversion<br />
Configuration section.<br />
26 <strong>Moving</strong> <strong>from</strong> <strong>cc</strong>:<strong>Mail</strong> <strong>to</strong> <strong>Lotus</strong> <strong>Domino</strong> <strong>R5</strong>
12. The first part of this section, Control, is used <strong>to</strong> set general configurations.<br />
A useful feature in this section is the message size limit. This lets<br />
you control the size of messages as well as the time range within which<br />
those large messages can be passed between <strong>cc</strong>:<strong>Mail</strong> and <strong>Domino</strong>.<br />
13. The Inbound Conversion and Outbound Conversion sections control the<br />
messages being sent <strong>from</strong> <strong>cc</strong>:<strong>Mail</strong> <strong>to</strong> Notes and <strong>from</strong> <strong>Domino</strong> <strong>to</strong> <strong>cc</strong>:<strong>Mail</strong>,<br />
respectively. The settings in these sections are used <strong>to</strong> ensure that <strong>cc</strong>:<strong>Mail</strong><br />
users can read the messages they have received <strong>from</strong> <strong>Domino</strong>, and the<br />
other way round. We will only point out three fields <strong>from</strong> these sections:<br />
• Number of inbound message processes<br />
This is the number of inbound (<strong>cc</strong>:<strong>Mail</strong> <strong>to</strong> Notes) message conversion<br />
processes that the MTA will start up at initialization. The default<br />
value is 1.<br />
• Number of outbound message processes<br />
This is the number of outbound (Notes <strong>to</strong> <strong>cc</strong>:<strong>Mail</strong>) message<br />
conversion processes that the MTA will start up at initialization. The<br />
default is 1.<br />
The combined <strong>to</strong>tal of the inbound and outbound message processes can<br />
be no larger than 16. How this is split depends on your specific<br />
environment.<br />
• <strong>cc</strong>:<strong>Mail</strong> forward information handling<br />
This setting applies only <strong>to</strong> messages received <strong>from</strong> <strong>cc</strong>:<strong>Mail</strong>. Use this<br />
field <strong>to</strong> set how the <strong>cc</strong>:<strong>Mail</strong> MTA handles the forward his<strong>to</strong>ry<br />
generated by <strong>cc</strong>:<strong>Mail</strong>. The default is <strong>to</strong> embed the forwarding his<strong>to</strong>ry<br />
in the message.<br />
14. Scroll down and expand the Direc<strong>to</strong>ry Conversion Configuration<br />
section. It looks like this:<br />
15. The Direc<strong>to</strong>ry Log Level field shows the severity, or log level, of the<br />
direc<strong>to</strong>ry conversion messages that the MTA writes <strong>to</strong> the Notes log.<br />
16. You would specify a value in the Propagation of names field if you use<br />
the MTA <strong>to</strong> connect two or more post offices through a multi-domain<br />
Notes backbone, and if you also use different user name formats in the<br />
two post offices. This field works in conjunction with the field titled<br />
“User name format in <strong>cc</strong>:<strong>Mail</strong> messages” in the <strong>Domino</strong> Server document.<br />
For more information, refer <strong>to</strong> the <strong>cc</strong>:<strong>Mail</strong>: MTA Administra<strong>to</strong>r’s Guide in<br />
the section titled, “About cus<strong>to</strong>mizing information exchange.”<br />
Chapter 2: Installing and configuring the <strong>cc</strong>:<strong>Mail</strong> MTA 27
17. Registered Notes users on <strong>cc</strong>:<strong>Mail</strong> field: If you enter information on your<br />
<strong>cc</strong>:<strong>Mail</strong> users in<strong>to</strong> the <strong>Domino</strong> Direc<strong>to</strong>ry without using direc<strong>to</strong>ry<br />
conversion, and then try <strong>to</strong> synchronize the direc<strong>to</strong>ry with a <strong>cc</strong>:<strong>Mail</strong> post<br />
office, direc<strong>to</strong>ry conversion may consider the <strong>cc</strong>:<strong>Mail</strong> names in the<br />
<strong>Domino</strong> Direc<strong>to</strong>ry <strong>to</strong> be of “Notes origin” and will reject the changes<br />
intended for those users.<br />
To force direc<strong>to</strong>ry conversion <strong>to</strong> a<strong>cc</strong>ept changes for <strong>cc</strong>:<strong>Mail</strong> users that<br />
already appear in the <strong>Domino</strong> Direc<strong>to</strong>ry as Notes users, enable<br />
“Registered Notes users on <strong>cc</strong>:<strong>Mail</strong>” in the Server document before you<br />
begin using direc<strong>to</strong>ry conversion. This setting allows direc<strong>to</strong>ry<br />
conversion <strong>to</strong> update the Person documents for the <strong>cc</strong>:<strong>Mail</strong> users in the<br />
<strong>Domino</strong> Direc<strong>to</strong>ry with the necessary information when you use<br />
direc<strong>to</strong>ry conversion for the first time.<br />
18. The field titled Build Notes short name for <strong>cc</strong>:<strong>Mail</strong> users is disabled by<br />
default, however, it should be enabled if you require every user <strong>to</strong> have<br />
a short name. This will add a short name for those users that are<br />
propagated <strong>to</strong> <strong>Domino</strong> <strong>from</strong> <strong>cc</strong>:<strong>Mail</strong>. The short name will always follow<br />
the format of first initial of the first name, followed by the last name of<br />
up <strong>to</strong> 8 characters.<br />
19. Apply all direc<strong>to</strong>ry update messages field: By default, each time the<br />
update messages process initiates, it will apply only the first update<br />
message. Enabling this option means that all update messages that are<br />
queued will be applied. Note that this extra workload may slow down<br />
the message conversion tasks.<br />
20. The next twisty that can be expanded is the Bulletin Board Conversion<br />
Configuration. In this section, you can set the bulletin board log level<br />
and the bulletin board conversion processing interval.<br />
21. Scroll down and expand the Message Transport Configuration section. It<br />
looks like this:<br />
22. If required, this is where you can change the pro<strong>to</strong>col you are using <strong>to</strong><br />
communicate between <strong>cc</strong>:<strong>Mail</strong> and <strong>Domino</strong>.<br />
28 <strong>Moving</strong> <strong>from</strong> <strong>cc</strong>:<strong>Mail</strong> <strong>to</strong> <strong>Lotus</strong> <strong>Domino</strong> <strong>R5</strong>
23. You can also modify the number of inbound and outbound sessions. This<br />
will depend on the number of listening and calling sessions that you have<br />
in <strong>cc</strong>:<strong>Mail</strong>. The <strong>to</strong>tal number of inbound and outbound sessions cannot<br />
exceed 16. For example, you can specify either 16 outbound sessions and<br />
0 inbound sessions, or you can specify 8 outbound and 8 inbound<br />
sessions.<br />
24. The Number of Data Connection Lost retries setting lets you specify the<br />
number of times that the MTA will attempt <strong>to</strong> resend a message that<br />
causes a Data Connection Lost (DCL) <strong>to</strong> be generated by the <strong>cc</strong>:<strong>Mail</strong><br />
Router before it will move the message <strong>to</strong> the bad message queue in the<br />
<strong>cc</strong>mcwq.box file. If this field is set <strong>to</strong> zero, then messages will continue <strong>to</strong><br />
be retried, but not moved <strong>to</strong> the bad message queue.<br />
This enables mail <strong>to</strong> continue <strong>to</strong> flow, while saving the message so the<br />
administra<strong>to</strong>r can resolve the problem.<br />
The <strong>cc</strong>:<strong>Mail</strong> Post Office document<br />
We are now going <strong>to</strong> step you through the Post Office document.<br />
1. Open the All Server Documents view on the Configuration tab.<br />
You will notice that a document has been created by the <strong>cc</strong>:<strong>Mail</strong><br />
MTA Configuration Assistant. It looks like this:<br />
2. Double-click on the Post Office document <strong>to</strong> open it.<br />
Chapter 2: Installing and configuring the <strong>cc</strong>:<strong>Mail</strong> MTA 29
3. The Post Office Code Page field located in the Basics section only<br />
requires changing if the post office that the <strong>cc</strong>:<strong>Mail</strong> MTA is connecting<br />
<strong>to</strong> does not have code page 850 (International English) specified.<br />
4. If your <strong>cc</strong>:<strong>Mail</strong> users are using Release 8 of the <strong>cc</strong>:<strong>Mail</strong> client, you can<br />
enable the <strong>cc</strong>:<strong>Mail</strong> Rich Text Conversion Support field. If your post<br />
offices are still DB6, then rich text is not supported.<br />
5. Scroll down the post office document <strong>to</strong> view the next sections.<br />
6. In the Basics part, the ADE Connected PO field shows the name of the<br />
post office <strong>from</strong> which ADE updates destined for Notes will come. In<br />
our case, this was ILILhub.<br />
7. In the Full Name Propagation field, you can specify the way Notes user<br />
names appear in the <strong>cc</strong>:<strong>Mail</strong> post office. Select Last(Comma) First Middle<br />
if you want direc<strong>to</strong>ry conversion <strong>to</strong> compose a post office direc<strong>to</strong>ry entry<br />
for each Notes user using the contents of the Last name, First name and<br />
Middle initial fields of the corresponding Person document. The other<br />
options are First Full Name, First Hierarchical Name, and Nth Full Name.<br />
30 <strong>Moving</strong> <strong>from</strong> <strong>cc</strong>:<strong>Mail</strong> <strong>to</strong> <strong>Lotus</strong> <strong>Domino</strong> <strong>R5</strong>
8. If you select Nth Full Name in the Full Name Propagation field, you<br />
must enter a number in the Nth Full Name Prop field. For example, if<br />
you want <strong>to</strong> use the third full name listed in the User name field in each<br />
Person document for the name of each Notes user <strong>to</strong> be converted <strong>to</strong> a<br />
<strong>cc</strong>:<strong>Mail</strong> direc<strong>to</strong>ry entry, you would type 3 in the Nth Full Name Prop<br />
field.<br />
If you choose <strong>to</strong> use Nth Full Name and if that full name does not exist<br />
in the user’s Person document, the <strong>cc</strong>:<strong>Mail</strong> MTA will use the last full<br />
name.<br />
9. In the Filters part, you can limit what direc<strong>to</strong>ry entries get propagated<br />
between <strong>cc</strong>:<strong>Mail</strong> and Notes. You can control such things as domains,<br />
servers, and post offices.<br />
10. Scroll down a bit and check the Propagation part of the Direc<strong>to</strong>ry<br />
Conversion Configuration section.<br />
11. Under Propagation Notes <strong>to</strong> <strong>cc</strong>:<strong>Mail</strong>, the default for <strong>Mail</strong>-In Databases is<br />
Disabled. This does not allow <strong>cc</strong>:<strong>Mail</strong> users <strong>to</strong> send mail <strong>to</strong> Notes mail-in<br />
databases.<br />
12. The default for Group (<strong>to</strong> <strong>cc</strong>:<strong>Mail</strong> <strong>Mail</strong>ing Lists) is Disabled. This does<br />
not allow <strong>cc</strong>:<strong>Mail</strong> users <strong>to</strong> send mail <strong>to</strong> users in Notes groups.<br />
Note Notes group names are propagated <strong>to</strong> <strong>cc</strong>:<strong>Mail</strong> as mailing-list<br />
titles. If you decide <strong>to</strong> enable groups <strong>to</strong> propagate between <strong>cc</strong>:<strong>Mail</strong> and<br />
<strong>Domino</strong>, you will need <strong>to</strong> make some cus<strong>to</strong>m ADE propagation changes.<br />
You will need <strong>to</strong> open the post office entry (P) for your <strong>Domino</strong> domain<br />
on the <strong>cc</strong>:<strong>Mail</strong> connected post office and change the propagation settings<br />
<strong>to</strong> send and receive mailing lists (L).<br />
13. Under Propagation <strong>cc</strong>:<strong>Mail</strong> <strong>to</strong> Notes, the default for <strong>Mail</strong>ing Lists (<strong>to</strong><br />
Notes Groups) is Disabled. This does not allow Notes users <strong>to</strong> send mail<br />
<strong>to</strong> users listed in <strong>cc</strong>:<strong>Mail</strong> mailing lists.<br />
Chapter 2: Installing and configuring the <strong>cc</strong>:<strong>Mail</strong> MTA 31
14. Alias names are propagated <strong>to</strong> Notes so that Notes users can address<br />
mail <strong>to</strong> <strong>cc</strong>:<strong>Mail</strong> users using their <strong>cc</strong>:<strong>Mail</strong> alias names.<br />
Note A separate Person document is created for each alias name.<br />
Therefore, we recommend turning off the propagation of aliases.<br />
15. When the <strong>Lotus</strong> Organizer information field is enabled, the Organizer<br />
information will be propagated <strong>from</strong> one system <strong>to</strong> another. In the case<br />
of <strong>cc</strong>:<strong>Mail</strong> <strong>to</strong> Notes propagation, the contents of the Organizer comment<br />
fields will appear in the Person document in Notes as a hidden field.<br />
If you are planning for either coexistence between Organizer and<br />
Notes/<strong>Domino</strong>, or migration of Organizer data <strong>to</strong> Notes, then you<br />
should enable this option.<br />
16. Scroll down a bit and check the Message Transport Configuration<br />
section. The <strong>cc</strong>:<strong>Mail</strong> MTA Configuration Assistant should have correctly<br />
populated the settings in this section.<br />
The Connection document<br />
Perform the following steps <strong>to</strong> fine-tune the Connection document:<br />
1. In the naviga<strong>to</strong>r pane, under Messaging, open the Connections view. It<br />
looks like this:<br />
2. Open the Server connection document that the Configuration Assistant<br />
created for ILIChub. In our case, it looked like this:<br />
3. Under the Basics tab, the Connection type field should show a value of<br />
<strong>cc</strong>:<strong>Mail</strong>.<br />
4. The Source server field should show the name of the <strong>Domino</strong> server that<br />
is running the <strong>cc</strong>:<strong>Mail</strong> MTA.<br />
32 <strong>Moving</strong> <strong>from</strong> <strong>cc</strong>:<strong>Mail</strong> <strong>to</strong> <strong>Lotus</strong> <strong>Domino</strong> <strong>R5</strong>
5. The Source domain field should show the name of the <strong>Domino</strong> domain<br />
that is running the MTA.<br />
6. The Use the port(s) field should show the port used by the MTA <strong>to</strong><br />
connect <strong>to</strong> the post office.<br />
7. The Destination post office field should show the name of the <strong>cc</strong>:<strong>Mail</strong><br />
post office <strong>to</strong> which the MTA will connect.<br />
8. The Destination domain field should show the name of the <strong>Domino</strong><br />
domain that is running the MTA.<br />
9. Select the Schedule tab. It looks like this:<br />
10. In this section, you may want <strong>to</strong> change the Repeat interval of field <strong>to</strong><br />
better reflect the needs of your environment. For the purpose of our test<br />
environment, we changed it <strong>to</strong> a very low value so that we could quickly<br />
test connections as required.<br />
Tip You may want <strong>to</strong> set up multiple Connection documents if you<br />
want the MTA <strong>to</strong> call Router more frequently during peak times, for<br />
example, and less frequently during off-peak times.<br />
However, avoid overlapping Connection documents that contain the<br />
Call Post Office task. The <strong>cc</strong>:<strong>Mail</strong> MTA can use only one outbound<br />
calling session for a specific post office, and conflicts between<br />
Connection documents can cause unexpected calling behavior.<br />
11. The <strong>cc</strong>:<strong>Mail</strong> tab should look like this:<br />
Chapter 2: Installing and configuring the <strong>cc</strong>:<strong>Mail</strong> MTA 33
12. The Configuration Assistant will update the Tasks settings. If you<br />
require, you can change this setting by displaying the available options.<br />
The following keyword box appears.<br />
13. Select the options that you require and click OK.<br />
14. If you have made changes, save the document, then close it.<br />
The Foreign <strong>cc</strong>:<strong>Mail</strong> Domain document<br />
Perform the following steps <strong>to</strong> fine-tune the Foreign <strong>cc</strong>:<strong>Mail</strong> Domain<br />
document:<br />
1. In the naviga<strong>to</strong>r pane, under Messaging, open the Domains view.<br />
The Configuration Assistant has created a Foreign Domain document <strong>to</strong><br />
route mail <strong>to</strong> <strong>cc</strong>:<strong>Mail</strong> users who are not in the <strong>Domino</strong> Direc<strong>to</strong>ry.<br />
34 <strong>Moving</strong> <strong>from</strong> <strong>cc</strong>:<strong>Mail</strong> <strong>to</strong> <strong>Lotus</strong> <strong>Domino</strong> <strong>R5</strong>
2. Open the document for <strong>cc</strong>MTA-MTASRV1. There are only two settings<br />
in this document that can be changed. These can be found in the <strong>Mail</strong><br />
Information tab. It would be very unusual <strong>to</strong> have <strong>to</strong> change either of<br />
these settings. In our case, it looked like this:<br />
Summary<br />
This chapter first provided information on the tasks you would typically<br />
complete before installing the <strong>cc</strong>:<strong>Mail</strong> MTA.<br />
We then described how <strong>to</strong> install the <strong>cc</strong>:<strong>Mail</strong> MTA on Windows NT, and<br />
how <strong>to</strong> use the Configuration Assistant <strong>to</strong> configure the MTA. This process<br />
consists of a number of steps <strong>to</strong> be performed on both the <strong>Domino</strong> server<br />
side as well as the <strong>cc</strong>:<strong>Mail</strong> post office side.<br />
Finally, we documented how <strong>to</strong> fine-tune the configuration by changing<br />
specific values in several documents created by the Configuration Assistant.<br />
Chapter 2: Installing and configuring the <strong>cc</strong>:<strong>Mail</strong> MTA 35
Chapter 3<br />
Operating the <strong>cc</strong>:<strong>Mail</strong> MTA<br />
In this chapter, we will look at everyday operations of the <strong>cc</strong>:<strong>Mail</strong> MTA.<br />
The following <strong>to</strong>pics are covered:<br />
• Connectivity between <strong>cc</strong>:<strong>Mail</strong> and <strong>Domino</strong><br />
• Synchronizing the two direc<strong>to</strong>ries<br />
• Bulletin board coexistence<br />
• Public mail list titles<br />
Connectivity between <strong>cc</strong>:<strong>Mail</strong> and <strong>Domino</strong><br />
In the previous chapter, we described how <strong>to</strong> configure the <strong>cc</strong>:<strong>Mail</strong> MTA in<br />
both <strong>Domino</strong> and <strong>cc</strong>:<strong>Mail</strong>. We are now ready <strong>to</strong> initiate the first connection<br />
between the two environments.<br />
Either the <strong>cc</strong>:<strong>Mail</strong> MTA or the <strong>cc</strong>:<strong>Mail</strong> Router can initiate the connection. In<br />
our case, we let the <strong>cc</strong>:<strong>Mail</strong> Router perform this task.<br />
Note For the <strong>cc</strong>:<strong>Mail</strong> MTA <strong>to</strong> initiate the connection, the settings in the<br />
Connection document are used.<br />
1. To load the <strong>cc</strong>:<strong>Mail</strong> MTA, at the <strong>Domino</strong> server console, type load <strong>cc</strong>mta.<br />
A number of tasks will be started, as shown in the following figure:<br />
37
2. It is advisable <strong>to</strong> add the MTA as a server task <strong>to</strong> the NOTES.INI file on<br />
the <strong>Domino</strong> server. To do so, open the NOTES.INI file in edit mode and<br />
go <strong>to</strong> the Server Task line. At the end of the line, add <strong>cc</strong>mta. Next time<br />
the server starts, the MTA will load au<strong>to</strong>matically.<br />
Tip You can s<strong>to</strong>p the MTA by typing tell <strong>cc</strong>mta q.<br />
3. In <strong>cc</strong>:<strong>Mail</strong>, we created a calllist entry that will initiate a call <strong>from</strong> <strong>cc</strong>:<strong>Mail</strong><br />
<strong>to</strong> <strong>Domino</strong> every 5 minutes. It looks like this:<br />
4. The <strong>cc</strong>:<strong>Mail</strong> MTA will au<strong>to</strong>matically a<strong>cc</strong>ept the connection <strong>from</strong> the<br />
<strong>cc</strong>:<strong>Mail</strong> Router. It knows that the call comes <strong>from</strong> the <strong>cc</strong>:<strong>Mail</strong> Router<br />
because the call is made on TCPIP Port CC0. This connection will send<br />
both inbound and outbound messages, as shown in the following figure:<br />
The <strong>cc</strong>:<strong>Mail</strong> Router will continue calling the <strong>cc</strong>:<strong>Mail</strong> MTA every five<br />
minutes. This time frame can be adjusted depending on the amount of<br />
mail flowing between the two environments.<br />
38 <strong>Moving</strong> <strong>from</strong> <strong>cc</strong>:<strong>Mail</strong> <strong>to</strong> <strong>Lotus</strong> <strong>Domino</strong> <strong>R5</strong>
Synchronizing the two direc<strong>to</strong>ries<br />
To enable easy addressing of messages between <strong>Domino</strong> and <strong>cc</strong>:<strong>Mail</strong>, we<br />
need <strong>to</strong> populate the <strong>Domino</strong> Direc<strong>to</strong>ry with the <strong>cc</strong>:<strong>Mail</strong> user names and<br />
then populate the <strong>cc</strong>:<strong>Mail</strong> direc<strong>to</strong>ry with the <strong>Domino</strong> users.<br />
Before you transfer direc<strong>to</strong>ry information <strong>from</strong> <strong>cc</strong>:<strong>Mail</strong> <strong>to</strong> <strong>Domino</strong>, and <strong>from</strong><br />
<strong>Domino</strong> <strong>to</strong> <strong>cc</strong>:<strong>Mail</strong>, now is a good time <strong>to</strong> review the contents of both<br />
direc<strong>to</strong>ries.<br />
Over a period of time, a number of inconsistencies can o<strong>cc</strong>ur in both<br />
direc<strong>to</strong>ries. For example, local a<strong>cc</strong>ounts can be created that are never used.<br />
Maybe several employees have left the company, but the administra<strong>to</strong>rs<br />
were not notified. These and many other scenarios can leave a large number<br />
of out-of-date direc<strong>to</strong>ry entries.<br />
Populating the <strong>Domino</strong> Direc<strong>to</strong>ry with <strong>cc</strong>:<strong>Mail</strong> names<br />
To populate the <strong>Domino</strong> Direc<strong>to</strong>ry with the <strong>cc</strong>:<strong>Mail</strong> direc<strong>to</strong>ry entries, follow<br />
these steps:<br />
Important It is advisable <strong>to</strong> make a backup copy of both the <strong>cc</strong>:<strong>Mail</strong> hub<br />
post office and the <strong>Domino</strong> direc<strong>to</strong>ry before you start.<br />
1. You may want <strong>to</strong> confirm that the propagation settings are correct in<br />
both <strong>cc</strong>:<strong>Mail</strong> and <strong>Domino</strong> before proceeding.<br />
In <strong>Domino</strong>, the propagation settings can be found in the Direc<strong>to</strong>ry<br />
Conversion Configuration section of the <strong>cc</strong>:<strong>Mail</strong> Post Office document.<br />
In <strong>cc</strong>:<strong>Mail</strong>, it is a field that can be set within the <strong>Domino</strong> domain entry<br />
that can be located in the <strong>cc</strong>:<strong>Mail</strong> direc<strong>to</strong>ry. In our scenario, we<br />
configured both the setting in the <strong>cc</strong>:<strong>Mail</strong> Post Office document as well<br />
as the field in the <strong>Domino</strong> domain entry <strong>to</strong> be Broadcaster.<br />
2. Direc<strong>to</strong>ry synchronization can be scheduled using the <strong>cc</strong>:<strong>Mail</strong> calllist or<br />
<strong>Domino</strong> Connection documents. Direc<strong>to</strong>ry synchronization is, for the<br />
most part, a one-time operation. Once the direc<strong>to</strong>ry is brought over, it is<br />
maintained through ADE.<br />
In our example, we had the MTA perform a one-time call <strong>to</strong> the <strong>cc</strong>:<strong>Mail</strong><br />
Router.<br />
Note To perform the initial direc<strong>to</strong>ry synchronization, you could also<br />
use the <strong>cc</strong>:<strong>Mail</strong> Router <strong>to</strong> make an express call in<strong>to</strong> the MTA.<br />
3. To initiate the direc<strong>to</strong>ry synchronization, there is a series of commands<br />
you need <strong>to</strong> type at the <strong>Domino</strong> server console. First, type:<br />
tell <strong>cc</strong>mta request po_name (in our case: ILIChub)<br />
The <strong>cc</strong>:<strong>Mail</strong> MTA will create a request for synchronization (<strong>from</strong><br />
ILIChub in our example).<br />
Chapter 3: Operating the <strong>cc</strong>:<strong>Mail</strong> MTA 39
4. When the direc<strong>to</strong>ry conversion displays a message indicating that it has<br />
finished processing, initiate a call <strong>to</strong> the <strong>cc</strong>:<strong>Mail</strong> post office <strong>to</strong> send the<br />
request by typing:<br />
tell <strong>cc</strong>mta call poname=po_name (in our case: ILIChub)<br />
5. The <strong>cc</strong>:<strong>Mail</strong> Router receives the synchronization message and creates an<br />
ADE (Au<strong>to</strong>matic Direc<strong>to</strong>ry Exchange) which is then sent back <strong>to</strong> the<br />
<strong>cc</strong>:<strong>Mail</strong> MTA.<br />
Note Depending on how long it takes <strong>to</strong> build the ADE messages, the<br />
ADE may not get sent back <strong>to</strong> the <strong>cc</strong>:<strong>Mail</strong> MTA in the current<br />
connection. If this o<strong>cc</strong>urs, just initiate another call between <strong>Domino</strong> and<br />
<strong>cc</strong>:<strong>Mail</strong>.<br />
<strong>Domino</strong> will receive the ADE message as it would any normal messages.<br />
6. To process the message you previously received <strong>from</strong> <strong>cc</strong>:<strong>Mail</strong>, type:<br />
tell <strong>cc</strong>mta applyade<br />
The <strong>Domino</strong> server applies the ADE messages, which creates a Person<br />
document in the <strong>Domino</strong> Direc<strong>to</strong>ry for each <strong>cc</strong>:<strong>Mail</strong> user.<br />
This is what the synchronization process looks like:<br />
Note The applyade is scheduled <strong>to</strong> run au<strong>to</strong>matically. The setting can<br />
be found in the Direc<strong>to</strong>ry Conversion Configuration section of the MTA<br />
tab in the Server document. By default, it is set <strong>to</strong> every 10 minutes.<br />
Tip If the <strong>cc</strong>:<strong>Mail</strong> MTA indicates that it failed <strong>to</strong> apply some of the<br />
users, you can investigate what users were affected and what the<br />
problem was by looking in the <strong>Domino</strong> log on the <strong>cc</strong>:<strong>Mail</strong> MTA.<br />
7. To make sure all of the users have completely synchronized in<strong>to</strong> the<br />
<strong>Domino</strong> Direc<strong>to</strong>ry, open the People view <strong>from</strong> the People & Groups tab.<br />
All of the <strong>cc</strong>:<strong>Mail</strong> users will be listed among the <strong>Domino</strong> users.<br />
40 <strong>Moving</strong> <strong>from</strong> <strong>cc</strong>:<strong>Mail</strong> <strong>to</strong> <strong>Lotus</strong> <strong>Domino</strong> <strong>R5</strong>
The mail tab on a Person document for a <strong>cc</strong>:<strong>Mail</strong> user will look like this:<br />
8. During the first synchronization, post offices that aren’t directly<br />
connected <strong>to</strong> the <strong>Domino</strong> server will also synchronize in<strong>to</strong> the <strong>Domino</strong><br />
Direc<strong>to</strong>ry. A Server (Post Office) document is created for each post<br />
office. To check that this o<strong>cc</strong>urred correctly, look at the All Server<br />
Documents view in the Server section of the Configuration tab. It should<br />
look like this:<br />
Chapter 3: Operating the <strong>cc</strong>:<strong>Mail</strong> MTA 41
Populating the <strong>cc</strong>:<strong>Mail</strong> direc<strong>to</strong>ry<br />
To enable <strong>cc</strong>:<strong>Mail</strong> users <strong>to</strong> send mail <strong>to</strong> <strong>Domino</strong> users, we must populate the<br />
<strong>cc</strong>:<strong>Mail</strong> direc<strong>to</strong>ry with the entries for the <strong>Domino</strong> users.<br />
An express call <strong>from</strong> <strong>cc</strong>:<strong>Mail</strong> <strong>to</strong> <strong>Domino</strong> is used when this process is initiated<br />
<strong>from</strong> <strong>cc</strong>:<strong>Mail</strong>. Here we will discuss the process when it is initiated <strong>from</strong><br />
<strong>Domino</strong>.<br />
1. From the <strong>Domino</strong> server console, type the following command:<br />
tell <strong>cc</strong>mta sync po_name (in our case: ILIChub)<br />
This command generates an ADE message that includes the names of all<br />
the Notes users listed in the Direc<strong>to</strong>ry. This message is s<strong>to</strong>red in the<br />
CCMAIL.BOX database file.<br />
2. The synchronization message must be sent <strong>to</strong> <strong>cc</strong>:<strong>Mail</strong>, which can be done<br />
by typing the following:<br />
tell <strong>cc</strong>mta call poname=po_name (in our case: ILIChub)<br />
The synchronization message is pushed <strong>to</strong> the <strong>cc</strong>:<strong>Mail</strong> Router, and the<br />
<strong>cc</strong>:<strong>Mail</strong> Router applies the ADE update <strong>to</strong> ILIChub.<br />
Note If the directly connected post office is using an ~ADE-<strong>Mail</strong>box,<br />
the synchronization message will not be applied until the ~ADE-<strong>Mail</strong>box<br />
is next scheduled <strong>to</strong> run.<br />
The synchronization process may take several hours if you have a large<br />
<strong>Domino</strong> Direc<strong>to</strong>ry or <strong>cc</strong>:<strong>Mail</strong> direc<strong>to</strong>ry. It’s not just the updating of people<br />
documents, but also the Direc<strong>to</strong>ry may require reindexing.<br />
Bulletin board coexistence<br />
There is a difference between the coexistence of bulletin boards and the<br />
migration of bulletin boards. For coexistence, you enable messages <strong>to</strong> flow<br />
<strong>from</strong> <strong>cc</strong>:<strong>Mail</strong> bulletin boards <strong>to</strong> <strong>Domino</strong> discussion databases and vice versa.<br />
The migration of bulletin boards involves moving the messages out of the<br />
bulletin boards and in<strong>to</strong> a discussion database.<br />
For bulletin board messages <strong>to</strong> flow between <strong>cc</strong>:<strong>Mail</strong> and <strong>Domino</strong>, some<br />
configuration changes are required on both sides.<br />
42 <strong>Moving</strong> <strong>from</strong> <strong>cc</strong>:<strong>Mail</strong> <strong>to</strong> <strong>Lotus</strong> <strong>Domino</strong> <strong>R5</strong>
<strong>cc</strong>:<strong>Mail</strong> MTA server configuration<br />
Follow these steps <strong>to</strong> set up bulletin board propagation.<br />
1. Open the <strong>cc</strong>:<strong>Mail</strong> MTA Server document in edit mode.<br />
2. In the <strong>cc</strong>:<strong>Mail</strong> Message Transfer Agent (<strong>cc</strong>:<strong>Mail</strong> MTA) section, under<br />
General, specify the option called Message Conversion and Direc<strong>to</strong>ry<br />
Conversion and Bulletin Board Conversion in the Services available<br />
field. It looks like this:<br />
3. In the Bulletin Board Conversion Configuration section, you may also<br />
want <strong>to</strong> set the log level and polling time. In our example, it looked like<br />
this:<br />
Important Once configured, bulletin board messages flow <strong>from</strong> <strong>cc</strong>:<strong>Mail</strong><br />
<strong>to</strong> <strong>Domino</strong> as “regular” bulletin board messages. This means that the<br />
<strong>cc</strong>:<strong>Mail</strong> Router needs <strong>to</strong> exchange both mail messages and bulletin board<br />
messages by using EXCH/MBD. However, messages posted in the MTA<br />
Bulletin Board Exchange database that need <strong>to</strong> be sent <strong>from</strong> <strong>Domino</strong> <strong>to</strong><br />
<strong>cc</strong>:<strong>Mail</strong> depend on the polling frequency defined in the <strong>cc</strong>:<strong>Mail</strong> MTA<br />
Server document. Bulletin board deletions that flow <strong>from</strong> <strong>Domino</strong> <strong>to</strong><br />
<strong>cc</strong>:<strong>Mail</strong> also depend on this polling time. If you have heavy bulletin<br />
board message traffic <strong>from</strong> <strong>Domino</strong> <strong>to</strong> <strong>cc</strong>:<strong>Mail</strong>, you may want <strong>to</strong> reduce<br />
the polling time interval. The default is 10 minutes.<br />
Chapter 3: Operating the <strong>cc</strong>:<strong>Mail</strong> MTA 43
4. Open the <strong>cc</strong>:<strong>Mail</strong> Post Office Server document of the post office your<br />
<strong>cc</strong>:<strong>Mail</strong> MTA connects <strong>to</strong> in edit mode.<br />
5. In the Propagation section, enable <strong>Mail</strong>-In databases <strong>from</strong> Notes <strong>to</strong><br />
<strong>cc</strong>:<strong>Mail</strong> and enable Bulletin Boards <strong>from</strong> <strong>cc</strong>:<strong>Mail</strong> <strong>to</strong> Notes, as shown in<br />
the following figure:<br />
<strong>cc</strong>:<strong>Mail</strong> post office configuration<br />
Follow these steps <strong>to</strong> configure the <strong>cc</strong>:<strong>Mail</strong> post offices:<br />
1. Using <strong>cc</strong>:<strong>Mail</strong> Admin, open the post office that your <strong>cc</strong>:<strong>Mail</strong> MTA<br />
connects <strong>to</strong>.<br />
2. Choose the bulletin boards you wish <strong>to</strong> propagate <strong>to</strong> the <strong>cc</strong>:<strong>Mail</strong> MTA<br />
Bulletin Board Exchange discussion database and add the <strong>Domino</strong><br />
domain post office entry <strong>to</strong> its propagation lists. This is shown in the<br />
following figure:<br />
44 <strong>Moving</strong> <strong>from</strong> <strong>cc</strong>:<strong>Mail</strong> <strong>to</strong> <strong>Lotus</strong> <strong>Domino</strong> <strong>R5</strong>
3. Verify that bulletin board title propagation is set <strong>to</strong> yes.<br />
4. Make sure the <strong>Domino</strong> domain post office entry is configured <strong>to</strong> send<br />
and receive bulletin boards. To do so, enable the B flag on the send and<br />
receive side of the propagation settings — this is done by default with a<br />
broadcaster-<strong>to</strong>-broadcaster relationship.<br />
5. Run a direc<strong>to</strong>ry synchronization between <strong>cc</strong>:<strong>Mail</strong> and the <strong>cc</strong>:<strong>Mail</strong> MTA<br />
server. This can be done <strong>from</strong> either the <strong>cc</strong>:<strong>Mail</strong> Router or through a<br />
direc<strong>to</strong>ry synchronization request <strong>from</strong> the <strong>cc</strong>:<strong>Mail</strong> MTA <strong>to</strong> <strong>cc</strong>:<strong>Mail</strong>.<br />
Important Any time you wish <strong>to</strong> exchange a new bulletin board title<br />
between <strong>cc</strong>:<strong>Mail</strong> and <strong>Domino</strong>, you will need <strong>to</strong> perform the steps listed<br />
above.<br />
Performing the bulletin board synchronization<br />
Follow these steps <strong>to</strong> perform the bulletin board synchronization:<br />
1. On the <strong>cc</strong>:<strong>Mail</strong> MTA <strong>Domino</strong> server, type the following command:<br />
tell <strong>cc</strong>mta applyade<br />
This clears out any ADEs that may be waiting <strong>to</strong> be applied.<br />
2. From the <strong>cc</strong>:<strong>Mail</strong> Router, make an express call, with the following<br />
syntax:<br />
ntrouter <strong>Domino</strong>_domain_name post_office_path modem/none exch/bs<br />
This command will create a special ADE message that will be sent <strong>to</strong> the<br />
<strong>cc</strong>:<strong>Mail</strong> MTA.<br />
3. From the <strong>cc</strong>:<strong>Mail</strong> MTA, type the following command:<br />
tell <strong>cc</strong>mta applyade<br />
Chapter 3: Operating the <strong>cc</strong>:<strong>Mail</strong> MTA 45
This applies the bulletin board titles <strong>to</strong> the <strong>Domino</strong> Direc<strong>to</strong>ry. The<br />
bulletin board titles can be found in the <strong>Mail</strong>-In Databases and<br />
Resources view of the People and Groups tab, as shown in the following<br />
figure:<br />
Note All the bulletin boards start with a ‘#’ (the pound sign) and they<br />
all refer <strong>to</strong> CCMTABBX.NSF as their database. A template for this<br />
database was added when the <strong>cc</strong>:<strong>Mail</strong> MTA was installed.<br />
4. The last command that needs <strong>to</strong> be typed at the <strong>cc</strong>:<strong>Mail</strong> MTA console is:<br />
tell <strong>cc</strong>mta applybbx<br />
This applies the bulletin board messages <strong>to</strong> the database.<br />
Tip If the bulletin board messages do not get added <strong>to</strong> the database,<br />
make sure that all the bulletin board titles exist as categories in the<br />
<strong>cc</strong>:<strong>Mail</strong> Bulletin Board Exchange database. If this is not the case, go<br />
through the steps outlined in this chapter one more time.<br />
46 <strong>Moving</strong> <strong>from</strong> <strong>cc</strong>:<strong>Mail</strong> <strong>to</strong> <strong>Lotus</strong> <strong>Domino</strong> <strong>R5</strong>
Public mailing list titles<br />
Public mailing lists as a whole are not brought in<strong>to</strong> <strong>Domino</strong>, only the titles<br />
are synchronized in<strong>to</strong> the <strong>Domino</strong> Direc<strong>to</strong>ry. This enables <strong>Domino</strong> users <strong>to</strong><br />
send messages <strong>to</strong> the groups of people that make up the public mailing lists.<br />
They appear as groups in the <strong>Domino</strong> Direc<strong>to</strong>ry, and they can be identified<br />
in the group list by a leading #.<br />
Propagating public mailing list titles in<strong>to</strong> <strong>Domino</strong><br />
To propagate public mailing list titles in<strong>to</strong> <strong>Domino</strong>, follow these steps:<br />
1. From a Notes workstation, open the <strong>Domino</strong> Direc<strong>to</strong>ry. Open the <strong>cc</strong>:<strong>Mail</strong><br />
Post Office Server document in edit mode.<br />
2. Enable the field called <strong>Mail</strong>ing Lists (<strong>to</strong> Notes Groups) under<br />
Propagation <strong>cc</strong>:<strong>Mail</strong> <strong>to</strong> Notes <strong>to</strong> propagate mailing-list titles <strong>to</strong> Notes.<br />
This is shown in the following figure:<br />
3. Save and close the document.<br />
4. In the <strong>cc</strong>:<strong>Mail</strong> post office direc<strong>to</strong>ry, you have <strong>to</strong> ensure that title<br />
propagation is set on for the public mailing list you wish <strong>Domino</strong> users<br />
<strong>to</strong> have a<strong>cc</strong>ess <strong>to</strong>.<br />
After you have completed this procedure, you must resynchronize the target<br />
<strong>Domino</strong> Direc<strong>to</strong>ry with the <strong>cc</strong>:<strong>Mail</strong> post office direc<strong>to</strong>ry.<br />
Propagating Notes group names <strong>to</strong> <strong>cc</strong>:<strong>Mail</strong><br />
Each Notes group name propagated <strong>to</strong> <strong>cc</strong>:<strong>Mail</strong> appears as a mailing-list title<br />
in the <strong>cc</strong>:<strong>Mail</strong> post office.<br />
To convert the group name <strong>to</strong> a mailing-list title, the <strong>cc</strong>:<strong>Mail</strong> MTA adds a #<br />
(the pound sign) <strong>to</strong> the beginning of the group name. The <strong>cc</strong>:<strong>Mail</strong> MTA can<br />
only support <strong>Mail</strong>-only and Multi-purpose groups.<br />
Tip The <strong>cc</strong>:<strong>Mail</strong> MTA will truncate any group names that exceed 29<br />
characters.<br />
Chapter 3: Operating the <strong>cc</strong>:<strong>Mail</strong> MTA 47
If you do not want <strong>to</strong> propagate all of the group titles in<strong>to</strong> the <strong>cc</strong>:<strong>Mail</strong> post<br />
office direc<strong>to</strong>ry, you can make a small configuration change.<br />
1. Open the <strong>Domino</strong> Administration client.<br />
2. Select the group you do not want propagated.<br />
3. Change the Foreign direc<strong>to</strong>ry sync allowed field <strong>from</strong> Yes <strong>to</strong> No. This<br />
can be found on the Administration tab.<br />
Once you have selected the groups that you wish <strong>to</strong> propagate, follow these<br />
steps:<br />
1. Open the <strong>Domino</strong> Administration client.<br />
2. Open the <strong>cc</strong>:<strong>Mail</strong> Post Office document in edit mode.<br />
3. Enable the field called Groups (<strong>to</strong> <strong>cc</strong>:<strong>Mail</strong> <strong>Mail</strong>ing Lists) under<br />
Propagation Notes <strong>to</strong> <strong>cc</strong>:<strong>Mail</strong>. This is shown in the following figure:<br />
4. Save and close the document.<br />
5. You must resynchronize the <strong>Domino</strong> Direc<strong>to</strong>ry with the <strong>cc</strong>:<strong>Mail</strong> post<br />
office direc<strong>to</strong>ry.<br />
Summary<br />
This chapter described aspects relating <strong>to</strong> the operation of the <strong>cc</strong>:<strong>Mail</strong> MTA.<br />
First, we covered how <strong>to</strong> initiate the connection between <strong>cc</strong>:<strong>Mail</strong> and<br />
<strong>Domino</strong> using either the <strong>cc</strong>:<strong>Mail</strong> MTA or the <strong>cc</strong>:<strong>Mail</strong> Router.<br />
Then we documented how <strong>to</strong> synchronize the two direc<strong>to</strong>ries by populating<br />
the <strong>Domino</strong> Direc<strong>to</strong>ry with <strong>cc</strong>:<strong>Mail</strong> user names and then populating the<br />
<strong>cc</strong>:<strong>Mail</strong> direc<strong>to</strong>ry with <strong>Domino</strong> user names.<br />
Finally, we provided details on bulletin board coexistence, and how you can<br />
synchronize public mailing list titles in<strong>to</strong> the <strong>Domino</strong> Direc<strong>to</strong>ry.<br />
48 <strong>Moving</strong> <strong>from</strong> <strong>cc</strong>:<strong>Mail</strong> <strong>to</strong> <strong>Lotus</strong> <strong>Domino</strong> <strong>R5</strong>
Chapter 4<br />
Migrating <strong>from</strong> <strong>cc</strong>:<strong>Mail</strong> <strong>to</strong> <strong>Domino</strong> <strong>R5</strong> using<br />
<strong>Domino</strong> Upgrade Services<br />
This chapter discusses one of the migration <strong>to</strong>ols provided by <strong>Lotus</strong> <strong>Domino</strong><br />
<strong>R5</strong>. We will cover the administra<strong>to</strong>r-based <strong>Domino</strong> Upgrade Services (DUS).<br />
The migration <strong>to</strong>ols based on the <strong>Domino</strong> Administra<strong>to</strong>r client enable you<br />
<strong>to</strong> import <strong>cc</strong>:<strong>Mail</strong> users and groups <strong>from</strong> a selected server-based post office,<br />
register them as Notes users, and migrate the contents of their <strong>cc</strong>:<strong>Mail</strong><br />
mailboxes <strong>to</strong> <strong>Lotus</strong> <strong>Domino</strong> <strong>R5</strong> mail files. The <strong>to</strong>ols also convert<br />
Organizer 2.x Group Scheduling files (.OR2 files) <strong>to</strong> <strong>Lotus</strong> Notes data.<br />
The following <strong>to</strong>pics are covered in this chapter:<br />
• Understanding the <strong>Domino</strong> Upgrade Services (DUS)<br />
• Supported <strong>cc</strong>:<strong>Mail</strong> versions<br />
• What gets migrated <strong>from</strong> <strong>cc</strong>:<strong>Mail</strong> <strong>to</strong> <strong>Domino</strong>?<br />
• Notes equivalents for migrated Organizer information<br />
• Hardware and software requirements<br />
• Preparing <strong>to</strong> migrate <strong>cc</strong>:<strong>Mail</strong> users<br />
• Installing the <strong>Domino</strong> Administra<strong>to</strong>r client with the migration <strong>to</strong>ols<br />
• Migrating users <strong>from</strong> <strong>cc</strong>:<strong>Mail</strong> <strong>to</strong> <strong>Lotus</strong> <strong>Domino</strong><br />
• Checking the logs and verifying that the migration was su<strong>cc</strong>essful<br />
Understanding the <strong>Domino</strong> Upgrade Services (DUS)<br />
<strong>Lotus</strong> <strong>Domino</strong> <strong>R5</strong> provides two sets of <strong>to</strong>ols for migrating users <strong>from</strong> <strong>cc</strong>:<strong>Mail</strong><br />
<strong>to</strong> <strong>Domino</strong>: The administra<strong>to</strong>r-based migration <strong>to</strong>ols, which can be selected<br />
as an option when installing the <strong>Domino</strong> Administra<strong>to</strong>r client, and the end<br />
user Upgrade Wizard, which installs as an option of the Notes client.<br />
The administra<strong>to</strong>r-based <strong>to</strong>ols are also referred <strong>to</strong> as <strong>Domino</strong> Upgrade<br />
Services (DUS). The following describes the <strong>Domino</strong> Upgrade Services.<br />
Using the <strong>cc</strong>:<strong>Mail</strong> <strong>to</strong> Notes migration <strong>to</strong>ol in the <strong>Domino</strong> Administra<strong>to</strong>r, you<br />
can import <strong>cc</strong>:<strong>Mail</strong> users and groups <strong>from</strong> a selected post office and register<br />
them as Notes users. The migration process:<br />
49
Supported <strong>cc</strong>:<strong>Mail</strong> versions<br />
• Imports local users, groups and passwords <strong>from</strong> the post office (users in<br />
the direc<strong>to</strong>ry whose locations are designated as L or R ) and creates<br />
entries for them in the <strong>Domino</strong> Direc<strong>to</strong>ry.<br />
• Creates a Notes ID and mail file for imported users<br />
• Migrates the contents of mailboxes <strong>from</strong> the <strong>cc</strong>:<strong>Mail</strong> post office server<br />
• Converts Organizer 2.x for <strong>cc</strong>:<strong>Mail</strong> Group Scheduling files (.OR2 files)<br />
in<strong>to</strong> Notes group scheduling format (.NSF)<br />
The <strong>cc</strong>:<strong>Mail</strong> <strong>to</strong> Notes migration <strong>to</strong>ol supports migrating users who are<br />
currently using the <strong>cc</strong>:<strong>Mail</strong> Release 6.3x client. After the migration completes,<br />
the <strong>cc</strong>:<strong>Mail</strong> 6.3x client a<strong>cc</strong>esses a mail file on the <strong>Domino</strong> server, rather than a<br />
mailbox on the <strong>cc</strong>:<strong>Mail</strong> post office.<br />
There are two versions of the <strong>cc</strong>:<strong>Mail</strong> LAN post office database in use. They<br />
are commonly referred <strong>to</strong> as DB6 and DB8. The <strong>cc</strong>:<strong>Mail</strong> <strong>to</strong> Notes migration<br />
<strong>to</strong>ol lets you migrate data <strong>from</strong> either database version. Upgrading <strong>from</strong><br />
either version of the <strong>cc</strong>:<strong>Mail</strong> post office extracts information <strong>from</strong> the<br />
following:<br />
<strong>cc</strong>:<strong>Mail</strong> post office direc<strong>to</strong>ry — The direc<strong>to</strong>ry contains public post office<br />
information, including the post office name and direc<strong>to</strong>ry entries, public<br />
mailing lists, and bulletin boards.<br />
Message file — The message s<strong>to</strong>re file keeps one copy of each message for<br />
all users in the post office. To save disk space, messages addressed <strong>to</strong><br />
multiple users are s<strong>to</strong>red just once in this file.<br />
Post office user files — The user files contain all private mailbox<br />
information, such as private mailing lists and folders. These files contain<br />
no messages, just pointers <strong>to</strong> the mail direc<strong>to</strong>ry and message files.<br />
Organizer 2.x group scheduling files (.OR2 files) — For <strong>cc</strong>:<strong>Mail</strong> users who<br />
use <strong>Lotus</strong> Organizer 2.x, the OR2 files contain calendaring and scheduling<br />
information.<br />
Note Since the migration <strong>to</strong>ols work exactly the same with <strong>cc</strong>:<strong>Mail</strong> DB6 and<br />
DB8 databases, we decided <strong>to</strong> use only DB8-based <strong>cc</strong>:<strong>Mail</strong> post offices when<br />
we wrote this redbook.<br />
What gets migrated <strong>from</strong> <strong>cc</strong>:<strong>Mail</strong> <strong>to</strong> <strong>Domino</strong>?<br />
The <strong>cc</strong>:<strong>Mail</strong> <strong>to</strong> Notes migration <strong>to</strong>ol converts information in a <strong>cc</strong>:<strong>Mail</strong> post<br />
office <strong>to</strong> Notes/<strong>Domino</strong>, including mailboxes, messages, bulletin boards,<br />
and private and public direc<strong>to</strong>ries, as shown in the following table.<br />
50 <strong>Moving</strong> <strong>from</strong> <strong>cc</strong>:<strong>Mail</strong> <strong>to</strong> <strong>Lotus</strong> <strong>Domino</strong> <strong>R5</strong>
Items in <strong>cc</strong>:<strong>Mail</strong> …<br />
Archives<br />
Bulletin boards<br />
Bulletin board messages on mobile<br />
post offices<br />
Clipboard folder<br />
Folders and subfolders<br />
Message date<br />
Message priority<br />
Messages and attachments in<br />
migrated folders<br />
Mobile sessions log<br />
Password<br />
Post office direc<strong>to</strong>ry<br />
Private mailing lists<br />
Public mailing list<br />
Read and unread marks<br />
Return receipts<br />
Rules<br />
Sender and recipient information<br />
Trash folder<br />
Undeliverable mail reports<br />
Migrated <strong>to</strong> ... / not migrated ...<br />
Not migrated*<br />
Discussion databases<br />
Not migrated<br />
Not migrated<br />
Folders and subfolders**<br />
Message date<br />
Message priority ***<br />
Messages and attachments ****<br />
Not migrated<br />
Password<br />
<strong>Domino</strong> Direc<strong>to</strong>ry<br />
Group documents in Personal Address Book +<br />
Group document in <strong>Domino</strong> Direc<strong>to</strong>ry<br />
Not migrated ++<br />
Return receipts<br />
Not migrated<br />
Sender and recipient information<br />
Not migrated<br />
Not migrated<br />
*Archives are not migrated by the migration <strong>to</strong>ol in the <strong>Domino</strong> Administra<strong>to</strong>r, but<br />
after you migrate users, they can run an Upgrade Wizard at their workstations <strong>to</strong><br />
migrate their message archives.<br />
**For <strong>cc</strong>:<strong>Mail</strong> Release 8 clients, the migration converts nested folders and the<br />
messages they contain.<br />
***The migration <strong>to</strong>ol preserves the message status in <strong>cc</strong>:<strong>Mail</strong> messages marked as<br />
Urgent (an exclamation mark appears next <strong>to</strong> the message in the Notes Inbox or<br />
folder). However, Notes does not assign a special status <strong>to</strong> migrated <strong>cc</strong>:<strong>Mail</strong><br />
messages that were marked Low priority.<br />
****During migration, rich text attributes such as color, font style, font size,<br />
underlining, boldface, bullets, embedded objects, and doclinks are not preserved.<br />
+Private mailing lists are au<strong>to</strong>matically sent <strong>to</strong> users in a Notes message attachment.<br />
Users then run an Upgrade Wizard at their workstations <strong>to</strong> migrate these lists <strong>to</strong><br />
their Notes Personal Address Books. The Upgrade Wizard also migrates private<br />
addresses that <strong>cc</strong>:<strong>Mail</strong> Release 2.x and 6.x clients maintain locally in the file<br />
PRIVDIR.INI. The Upgrade Wizard does not support migrating private addresses<br />
for <strong>cc</strong>:<strong>Mail</strong> Release 8.x clients.<br />
++All migrated messages are marked unread.<br />
Chapter 4: Migrating <strong>from</strong> <strong>cc</strong>:<strong>Mail</strong> <strong>to</strong> <strong>Domino</strong> <strong>R5</strong> using <strong>Domino</strong> Upgrade Services 51
Notes equivalents for migrated Organizer information<br />
The following table shows the Notes equivalents for migrated Organizer<br />
information.<br />
Organizer record type<br />
Address<br />
Alarm<br />
Anniversary<br />
Calendar appointment<br />
Call<br />
Categories<br />
Cost Code<br />
Group Scheduling meeting<br />
Included section<br />
Link<br />
Notepad page<br />
Preference options<br />
Planner event<br />
Repeating entry<br />
Rooms and resources<br />
Pending meeting notices***<br />
To Do tasks<br />
User preferences and<br />
passwords<br />
Equivalent Notes entry<br />
Business card in Personal<br />
Address Book<br />
Alarm*<br />
Calendar anniversary<br />
Calendar appointment<br />
To Do task<br />
Category<br />
—<br />
Calendar appointment<br />
—<br />
—<br />
Personal Journal<br />
—<br />
Calendar event<br />
Repeating entry**<br />
—<br />
—<br />
To Do tasks<br />
—<br />
Comments<br />
<strong>Mail</strong>ed <strong>to</strong> user<br />
Migrates first category<br />
listed only<br />
Not migrated<br />
Not migrated<br />
Not migrated<br />
<strong>Mail</strong>ed <strong>to</strong> user<br />
Not migrated<br />
Not migrated<br />
Not migrated<br />
Not migrated<br />
*An alarm is migrated only if the resulting Notes record type also supports alarms.<br />
**Repeating items migrated <strong>to</strong> the Notes Calendar use the Notes Release 4.5 repeat<br />
structure, not the <strong>R5</strong>.0 repeat structure. Repeating entries migrated <strong>to</strong> the Notes To<br />
Do view appear as individual entries and no longer are designated as Repeating or<br />
include the repeating entry symbol.<br />
***Meeting invitations are migrated only if a user has responded <strong>to</strong> them. Users need<br />
<strong>to</strong> process any pending meeting notices they want migrated.<br />
52 <strong>Moving</strong> <strong>from</strong> <strong>cc</strong>:<strong>Mail</strong> <strong>to</strong> <strong>Lotus</strong> <strong>Domino</strong> <strong>R5</strong>
Hardware and software requirements<br />
The hardware requirements for the machines on which you are planning <strong>to</strong><br />
run the <strong>Domino</strong> Administra<strong>to</strong>r client and the Notes client are the same as for<br />
any Windows 95/98 or Windows NT workstation.<br />
For the machine you are planning <strong>to</strong> use <strong>to</strong> perform the actual migration,<br />
you might consider adding extra memory for performance reasons as well as<br />
an additional hard disk drive with fast I/O <strong>to</strong> hold large mail files and get<br />
better throughput. The <strong>Domino</strong> migration <strong>to</strong>ols are I/O intensive.<br />
Keep in mind that in <strong>Domino</strong> <strong>R5</strong>, the Notes client is only available for the<br />
following operating systems:<br />
• Microsoft Windows 95 or Windows 98<br />
• Windows NT<br />
• MacIn<strong>to</strong>sh PowerPC systems.<br />
We were running the <strong>Domino</strong> Administra<strong>to</strong>r client on a Netfinity 3000<br />
system with the following software:<br />
• Microsoft Windows NT 4.0 with Service Pack 4<br />
• <strong>Lotus</strong> <strong>Domino</strong> server <strong>R5</strong>.0.1a for Windows NT<br />
• <strong>Lotus</strong> <strong>Domino</strong> Administra<strong>to</strong>r client <strong>R5</strong>.0.1a for Windows NT<br />
The <strong>Lotus</strong> Notes client was running on a Netfinity 3000 with the following<br />
software:<br />
• Microsoft Windows NT with Service Pack 4<br />
• <strong>Lotus</strong> Notes client <strong>R5</strong>.0.1a for Windows NT<br />
Note We recommend that you use a dedicated machine <strong>to</strong> run the <strong>Domino</strong><br />
Administra<strong>to</strong>r client <strong>to</strong> perform the migration. This way, the migration<br />
process will not affect the regular <strong>Domino</strong> operation nor will it affect mail<br />
and database servers.<br />
Preparing <strong>to</strong> migrate <strong>cc</strong>:<strong>Mail</strong> users<br />
The following tasks need <strong>to</strong> be completed before the migration process can<br />
be started:<br />
• General administrative tasks<br />
• Notes and <strong>Domino</strong> preparation tasks<br />
• <strong>cc</strong>:<strong>Mail</strong> preparation tasks<br />
Chapter 4: Migrating <strong>from</strong> <strong>cc</strong>:<strong>Mail</strong> <strong>to</strong> <strong>Domino</strong> <strong>R5</strong> using <strong>Domino</strong> Upgrade Services 53
General administrative tasks<br />
Perform the following general administrative tasks:<br />
• Determine the order in which <strong>to</strong> migrate post offices. This should be<br />
your migration schedule.<br />
• Decide which types of <strong>cc</strong>:<strong>Mail</strong> data <strong>to</strong> migrate. Migrating certain types of<br />
data, such as bulletin boards, may require additional planning and<br />
preparation.<br />
• Verify that you have purchased the appropriate Notes client license for<br />
each <strong>cc</strong>:<strong>Mail</strong> user you are migrating.<br />
• Estimate the amount of disk space required <strong>to</strong> migrate <strong>cc</strong>:<strong>Mail</strong><br />
mailboxes. There is no formula for calculating exactly how much disk<br />
space a mailbox will require after it is converted <strong>to</strong> a Notes mail file.<br />
However, you can estimate the size of a converted mailbox by running a<br />
test migration, and comparing the size of a <strong>cc</strong>:<strong>Mail</strong> mailbox with the size<br />
of the resulting Notes mail file.<br />
You can use the <strong>cc</strong>:<strong>Mail</strong> command MSGMGR <strong>to</strong> determine the size of<br />
mailboxes in a post office. For example, <strong>to</strong> check the size for user Susi<br />
Switch in our post office ILICPO1 with password PASSWORD in the<br />
direc<strong>to</strong>ry M:\CCDATA, we used the following command:<br />
MSGMGR /N ILICPO1 /P PASSWORD /D M:\CCDATA /U"Susi Switch"<br />
• Decide how your <strong>cc</strong>:<strong>Mail</strong> gateways will map <strong>to</strong> <strong>Domino</strong> domains for<br />
routing mail <strong>to</strong> external mail systems<br />
Notes and <strong>Domino</strong> preparation tasks<br />
Perform the following Notes/<strong>Domino</strong> preparation tasks:<br />
• On your administrative workstation, install the Notes Release 5 <strong>Domino</strong><br />
Administra<strong>to</strong>r client, and the optional <strong>cc</strong>:<strong>Mail</strong> Administrative migration<br />
<strong>to</strong>ol. You must perform a cus<strong>to</strong>m installation <strong>to</strong> install the migration<br />
<strong>to</strong>ols component. If the administrative client is already installed, just<br />
rerun the installation and choose cus<strong>to</strong>m installation in order <strong>to</strong> be able<br />
<strong>to</strong> select the <strong>cc</strong>:<strong>Mail</strong> administrative migration <strong>to</strong>ols.<br />
• From the administrative workstation, map a drive <strong>to</strong> the location of the<br />
<strong>cc</strong>:<strong>Mail</strong> post office <strong>from</strong> which you are migrating users. If the post office<br />
is inactive, you can also copy all the PO data <strong>to</strong> a local drive on your<br />
migration machine. This will improve the migration performance.<br />
54 <strong>Moving</strong> <strong>from</strong> <strong>cc</strong>:<strong>Mail</strong> <strong>to</strong> <strong>Lotus</strong> <strong>Domino</strong> <strong>R5</strong>
• Back up <strong>Domino</strong> information. Before you start the migration, we<br />
recommend that you back up the following <strong>Domino</strong> data:<br />
• NAMES.NSF<br />
• DESKTOP.DSK<br />
• NOTES.INI<br />
• *.ID files<br />
• From the administrative workstation, log in <strong>to</strong> Notes using a Notes ID<br />
with “Create New Database” rights on the mail server. You can verify<br />
these rights by checking the “Security” section in the Server document<br />
of the <strong>Domino</strong> server.<br />
• Verify that you have a<strong>cc</strong>ess <strong>to</strong> the certifier IDs and passwords for the<br />
<strong>Domino</strong> organizations and organizational units where you are<br />
registering users.<br />
• Verify that you have Edi<strong>to</strong>r, Designer, or Manager a<strong>cc</strong>ess rights <strong>to</strong> the<br />
<strong>Domino</strong> Direc<strong>to</strong>ry on the Registration Server.<br />
• (Optional) Set registration preferences.<br />
• (Optional) Create a Notes group <strong>to</strong> which you can add migrated users.<br />
• On the administrative workstation, close all applications, except for<br />
Notes, and close any Notes databases.<br />
• If you anticipate migrating additional messages for users after<br />
registration, during the registration process, change the a<strong>cc</strong>ess rights that<br />
mail file owners have <strong>to</strong> their mail files <strong>from</strong> the default level of<br />
Manager <strong>to</strong> Designer or Edi<strong>to</strong>r.<br />
<strong>cc</strong>:<strong>Mail</strong> preparation tasks<br />
Perform the following <strong>cc</strong>:<strong>Mail</strong> preparation tasks:<br />
• Clean up the <strong>cc</strong>:<strong>Mail</strong> message s<strong>to</strong>re. Instruct users <strong>to</strong> archive or delete<br />
mail that they no longer need.<br />
• Prepare the <strong>cc</strong>:<strong>Mail</strong> direc<strong>to</strong>ry for migration. First you should check for<br />
any inactive a<strong>cc</strong>ounts (those once created but never used or belonging<br />
<strong>to</strong> users who left the company). You can generate a report of <strong>cc</strong>:<strong>Mail</strong><br />
a<strong>cc</strong>ount usage with the admin program DIRSTAT. Remove any inactive<br />
a<strong>cc</strong>ounts <strong>from</strong> the post office direc<strong>to</strong>ry <strong>to</strong> avoid migrating them <strong>to</strong><br />
<strong>Domino</strong>. We used the following command <strong>to</strong> get an a<strong>cc</strong>ount usage<br />
status report for our post office ILICPO1:<br />
DIRSTAT ILICPO1 PASSWORD M:\CCDATA /DL /LU<br />
Chapter 4: Migrating <strong>from</strong> <strong>cc</strong>:<strong>Mail</strong> <strong>to</strong> <strong>Domino</strong> <strong>R5</strong> using <strong>Domino</strong> Upgrade Services 55
• Check for any names with invalid characters in the <strong>cc</strong>:<strong>Mail</strong> direc<strong>to</strong>ry.<br />
Notes only supports letters (including National Language Support<br />
characters), numbers, ampersand, apostrophe, hyphen, period, space<br />
and underscore for registered user names. A <strong>cc</strong>:<strong>Mail</strong> name may contain<br />
characters that are not valid in Notes. Trying <strong>to</strong> register <strong>cc</strong>:<strong>Mail</strong> users<br />
with invalid names results in processing errors.<br />
• Familiarize yourself with how the migration <strong>to</strong>ol parses <strong>cc</strong>:<strong>Mail</strong> name<br />
formats. Certain name formats and characters may not be converted<br />
correctly during migration. To ensure that all migrated users are created<br />
with appropriate Notes names, it may be necessary <strong>to</strong> edit certain names<br />
either before or after migration.<br />
Understanding how the migration <strong>to</strong>ol parses <strong>cc</strong>:<strong>Mail</strong> name formats<br />
Unlike Notes names, which are made up of First name, Last name, and<br />
Middle initial components, the <strong>cc</strong>:<strong>Mail</strong> direc<strong>to</strong>ry s<strong>to</strong>res names as a single<br />
character string, including commas and spaces. The name format used<br />
depends on the conventions established within the organization. For<br />
example, the same user could be listed in the <strong>cc</strong>:<strong>Mail</strong> direc<strong>to</strong>ry as either<br />
Susan Salani or Salani, Susan.<br />
In generating a Notes name <strong>from</strong> an imported <strong>cc</strong>:<strong>Mail</strong> name, the migration<br />
<strong>to</strong>ol first determines the format of the name, and then parses the name in<strong>to</strong><br />
Notes name components. The Middle initial field in the Person document<br />
a<strong>cc</strong>ommodates a maximum of two characters; longer names are truncated.<br />
The following table shows how the migration <strong>to</strong>ol generates Notes names<br />
<strong>from</strong> common <strong>cc</strong>:<strong>Mail</strong> name formats:<br />
Format of <strong>cc</strong>:<strong>Mail</strong> name<br />
Resulting Notes name component<br />
Description<br />
Single name<br />
Example<br />
ssalani<br />
Example<br />
ssalani<br />
<br />
<br />
First Last<br />
Susan Salani<br />
First Last1 Last2<br />
Craig Van<br />
Horn<br />
First1 First2 Last<br />
Jo Anne<br />
Lordan<br />
Components<br />
Last name<br />
First name<br />
Middle initial<br />
Last name<br />
First name<br />
Middle initial<br />
Last name<br />
First name<br />
Middle initial<br />
Last name<br />
First name<br />
Middle initial<br />
Salani<br />
Susan<br />
<br />
Van Horn<br />
Craig<br />
<br />
Anne Lordan<br />
Jo<br />
<br />
continued<br />
56 <strong>Moving</strong> <strong>from</strong> <strong>cc</strong>:<strong>Mail</strong> <strong>to</strong> <strong>Lotus</strong> <strong>Domino</strong> <strong>R5</strong>
Description<br />
First Middle Last<br />
First Middle initial Last<br />
First1 First2 Middle<br />
initial Last<br />
First Middle initial Last1<br />
Last2<br />
Last, First<br />
Last1 Last2, First<br />
Last, First Middle<br />
Last, First Middle initial<br />
Last1 Last2, First1 First2<br />
Middle initial<br />
Example<br />
Cheryl Lynn<br />
Lordan<br />
Judy J.<br />
Kaplan<br />
Jo Anne B.<br />
Lordan<br />
Craig R.<br />
Van Horn<br />
Salani,<br />
Susan<br />
Van Horn,<br />
Craig<br />
Malone,<br />
Derek Kevin<br />
Rutherford,<br />
Robin R.<br />
Van Horn,<br />
Jo Ann B.<br />
Components<br />
Last name<br />
First name<br />
Middle initial<br />
Last name<br />
First name<br />
Middle initial<br />
Last name<br />
First name<br />
Middle initial<br />
Last name<br />
First name<br />
Middle initial<br />
Last name<br />
First name<br />
Middle initial<br />
Last name<br />
First name<br />
Middle initial<br />
Last name<br />
First name<br />
Middle initial<br />
Last name<br />
First name<br />
Middle initial<br />
Last name<br />
First name<br />
Middle initial<br />
Example<br />
Lynn Lordan<br />
Cheryl<br />
<br />
Kaplan<br />
Judy<br />
J.<br />
Lordan<br />
Jo Anne<br />
B .<br />
Van Horn<br />
Craig<br />
R.<br />
Salani<br />
Susan<br />
<br />
Van Horn<br />
Craig<br />
<br />
Malone<br />
Derek<br />
K.<br />
Rutherford<br />
Robin<br />
R.<br />
Van Horn<br />
Jo Ann<br />
B.<br />
• Make sure all users being migrated have passwords assigned. If the<br />
<strong>cc</strong>:<strong>Mail</strong> password is blank, null, or zero-length, the migration of the user<br />
will fail. If you have a <strong>cc</strong>:<strong>Mail</strong> user with this type of password, change it<br />
<strong>to</strong> a non-blank password in <strong>cc</strong>:<strong>Mail</strong>. Also be aware that if a <strong>cc</strong>:<strong>Mail</strong> user<br />
has never logged on or changed his or her password initially, the<br />
migration <strong>to</strong>ol will fail.<br />
Tip In <strong>cc</strong>:<strong>Mail</strong>, the administra<strong>to</strong>r can also change the password for<br />
some or all users (batch mode) of a post office by using the <strong>cc</strong>:<strong>Mail</strong><br />
Import/Export programs.<br />
Note The <strong>cc</strong>:<strong>Mail</strong> migration <strong>to</strong>ol does not support the selection in the<br />
Migration Options box <strong>to</strong> “Generate Random Passwords” for users who<br />
do not have passwords assigned.<br />
Chapter 4: Migrating <strong>from</strong> <strong>cc</strong>:<strong>Mail</strong> <strong>to</strong> <strong>Domino</strong> <strong>R5</strong> using <strong>Domino</strong> Upgrade Services 57
• Take the post office offline <strong>to</strong> make it ina<strong>cc</strong>essible <strong>to</strong> users. You could do<br />
that by changing the direc<strong>to</strong>ry name or revoking the users’ a<strong>cc</strong>ess rights<br />
<strong>to</strong> the existing direc<strong>to</strong>ry.<br />
Note Do not shut down the post office. If you shut down the post office,<br />
the migration <strong>to</strong>ol will fail, because it cannot a<strong>cc</strong>ess it using the <strong>Mail</strong><br />
Engine API (MEAPI).<br />
• Send any in-transit <strong>cc</strong>:<strong>Mail</strong> messages. Post office mail queues are not<br />
migrated. Clear all Post Office Message Queues and Router Express calls<br />
with Send Only.<br />
• Back up the <strong>cc</strong>:<strong>Mail</strong> post office being migrated. This backup preserves<br />
the state the post office was in before you run the maintenance utilities.<br />
Having a backup lets you safely res<strong>to</strong>re the post office if there are any<br />
problems during the migration. It is recommended that you back up the<br />
entire post office direc<strong>to</strong>ry.<br />
• Verify the integrity of the post offices you are about <strong>to</strong> migrate by<br />
running regular maintenance. See the <strong>Lotus</strong> <strong>cc</strong>:<strong>Mail</strong> Administra<strong>to</strong>r’s Guide<br />
for more information about using the <strong>cc</strong>:<strong>Mail</strong> maintenance <strong>to</strong>ols.<br />
• (Optional) Delete unnecessary messages in the <strong>cc</strong>:<strong>Mail</strong> Message Log,<br />
Trash, and so forth, using the admin program MSGMGR. After deleting<br />
messages, run RECLAIM <strong>to</strong> recover disk space <strong>from</strong> these deleted<br />
messages.<br />
• Create a second backup of the post office that preserves the state the post<br />
office was in after you ran the maintenance utilities.<br />
Installing the <strong>Domino</strong> Administra<strong>to</strong>r client with the migration <strong>to</strong>ols<br />
This section describes how <strong>to</strong> install the <strong>Domino</strong> Administra<strong>to</strong>r client<br />
including the migration <strong>to</strong>ols for <strong>cc</strong>:<strong>Mail</strong>.<br />
By default, the migration <strong>to</strong>ols are not installed with the <strong>Domino</strong><br />
Administra<strong>to</strong>r; you must select the Migration Tools component during<br />
installation. If you did not install either the <strong>Domino</strong> Administra<strong>to</strong>r or the<br />
migration <strong>to</strong>ols when you first installed the Notes client, run the installation<br />
again.<br />
1. From the <strong>Domino</strong> <strong>R5</strong>.0.1 CD, select the client subdirec<strong>to</strong>ry.<br />
58 <strong>Moving</strong> <strong>from</strong> <strong>cc</strong>:<strong>Mail</strong> <strong>to</strong> <strong>Lotus</strong> <strong>Domino</strong> <strong>R5</strong>
2. To begin the installation, select Setup.<br />
The <strong>Lotus</strong> Notes Installation dialog box appears.<br />
3. Click Next <strong>to</strong> continue.<br />
Chapter 4: Migrating <strong>from</strong> <strong>cc</strong>:<strong>Mail</strong> <strong>to</strong> <strong>Domino</strong> <strong>R5</strong> using <strong>Domino</strong> Upgrade Services 59
4. The licencing agreement appears. Please read it.<br />
5. If you a<strong>cc</strong>ept the terms and conditions, click Yes.<br />
6. Enter your Name and Company name in<strong>to</strong> the two fields in the<br />
following window.<br />
7. Click Next.<br />
60 <strong>Moving</strong> <strong>from</strong> <strong>cc</strong>:<strong>Mail</strong> <strong>to</strong> <strong>Lotus</strong> <strong>Domino</strong> <strong>R5</strong>
8. The following screen lets you specify the hard disks and direc<strong>to</strong>ries<br />
where you want <strong>to</strong> install the <strong>Lotus</strong> program and data files. We decided<br />
<strong>to</strong> install them <strong>to</strong> drive D: in<strong>to</strong> the direc<strong>to</strong>ries shown in the following<br />
window (default direc<strong>to</strong>ries).<br />
9. Click Next <strong>to</strong> continue.<br />
Chapter 4: Migrating <strong>from</strong> <strong>cc</strong>:<strong>Mail</strong> <strong>to</strong> <strong>Domino</strong> <strong>R5</strong> using <strong>Domino</strong> Upgrade Services 61
In the next window, you can choose which clients and/or features you<br />
want <strong>to</strong> install.<br />
10. Select <strong>Domino</strong> Administra<strong>to</strong>r and click on Cus<strong>to</strong>mize.<br />
62 <strong>Moving</strong> <strong>from</strong> <strong>cc</strong>:<strong>Mail</strong> <strong>to</strong> <strong>Lotus</strong> <strong>Domino</strong> <strong>R5</strong>
The following window is displayed.<br />
11. From the list of components <strong>to</strong> install, check Migration Tools and click<br />
the Change but<strong>to</strong>n. The following window is displayed:<br />
12. You will see that all of the migration <strong>to</strong>ols are selected by default. Since<br />
this section of the redbook describes how <strong>to</strong> migrate <strong>cc</strong>:<strong>Mail</strong> users with<br />
the administra<strong>to</strong>r-based <strong>to</strong>ols, we made sure that <strong>cc</strong>:<strong>Mail</strong> Admin<br />
Migration Tools was selected and all the other ones were unchecked.<br />
Chapter 4: Migrating <strong>from</strong> <strong>cc</strong>:<strong>Mail</strong> <strong>to</strong> <strong>Domino</strong> <strong>R5</strong> using <strong>Domino</strong> Upgrade Services 63
13. To proceed, click Continue.<br />
The following window shows you the default folder where the<br />
installation program is going <strong>to</strong> add the program icons for <strong>Lotus</strong> Notes.<br />
14. You can leave the defaults or change the name of the Program Folder.<br />
Click Next <strong>to</strong> continue.<br />
64 <strong>Moving</strong> <strong>from</strong> <strong>cc</strong>:<strong>Mail</strong> <strong>to</strong> <strong>Lotus</strong> <strong>Domino</strong> <strong>R5</strong>
The installation program starts copying files <strong>to</strong> your computer. The<br />
copying progress is shown in the following window.<br />
15. After all the files have been su<strong>cc</strong>essfully copied <strong>to</strong> the computer, the<br />
<strong>Lotus</strong> Product Registration window appears.<br />
Chapter 4: Migrating <strong>from</strong> <strong>cc</strong>:<strong>Mail</strong> <strong>to</strong> <strong>Domino</strong> <strong>R5</strong> using <strong>Domino</strong> Upgrade Services 65
16. You can fill out the registration form now if you wish, or leave the<br />
registration by clicking on Exit. We decided <strong>to</strong> register later and selected<br />
Exit. The following window appears telling you that you have su<strong>cc</strong>essfully<br />
finished the <strong>Lotus</strong> Notes installation.<br />
This ends the installation of the <strong>Domino</strong> Administra<strong>to</strong>r client.<br />
Migrating users <strong>from</strong> <strong>cc</strong>:<strong>Mail</strong> <strong>to</strong> <strong>Lotus</strong> <strong>Domino</strong><br />
This section describes the migration process using the <strong>Domino</strong><br />
Administra<strong>to</strong>r we just installed in the previous section. In our environment<br />
we are going <strong>to</strong> migrate users <strong>from</strong> the ILICHUB <strong>cc</strong>:<strong>Mail</strong> post office <strong>to</strong> the<br />
MIGSRV1/ILICDOM <strong>Lotus</strong> <strong>Domino</strong> server.<br />
The following steps are necessary <strong>to</strong> perform the migration:<br />
• Importing users and groups <strong>from</strong> a <strong>cc</strong>:<strong>Mail</strong> post office direc<strong>to</strong>ry<br />
• Migrating Public <strong>Mail</strong>ing Lists (Groups) <strong>from</strong> <strong>cc</strong>:<strong>Mail</strong> <strong>to</strong> <strong>Domino</strong><br />
• Migrating Organizer Information<br />
• Registering imported users and completing the <strong>cc</strong>:<strong>Mail</strong> migration<br />
66 <strong>Moving</strong> <strong>from</strong> <strong>cc</strong>:<strong>Mail</strong> <strong>to</strong> <strong>Lotus</strong> <strong>Domino</strong> <strong>R5</strong>
Importing users and groups <strong>from</strong> a <strong>cc</strong>:<strong>Mail</strong> post office direc<strong>to</strong>ry<br />
The <strong>cc</strong>:<strong>Mail</strong> post office direc<strong>to</strong>ry contains information for all <strong>cc</strong>:<strong>Mail</strong> users<br />
who have mailboxes in that post office. Notes uses the information extracted<br />
<strong>from</strong> the post office direc<strong>to</strong>ry <strong>to</strong> configure migrated users for registration.<br />
To import the <strong>cc</strong>:<strong>Mail</strong> post office direc<strong>to</strong>ry, you must:<br />
• Connect <strong>to</strong> the <strong>cc</strong>:<strong>Mail</strong> post office<br />
• Import users and groups<br />
Connecting <strong>to</strong> the <strong>Domino</strong> server<br />
Follow these steps <strong>to</strong> select the <strong>Domino</strong> server <strong>to</strong> which you want <strong>to</strong> migrate<br />
the <strong>cc</strong>:<strong>Mail</strong> users.<br />
1. Start the <strong>Domino</strong> server you want <strong>to</strong> use as a migration server. We used<br />
our <strong>Domino</strong> server MIGSRV1/ILICDOM.<br />
2. Start the <strong>Lotus</strong> <strong>Domino</strong> Administra<strong>to</strong>r client.<br />
3. After you enter the Notes Administra<strong>to</strong>r’s password, the following<br />
screen appears:<br />
4. When the <strong>Domino</strong> Administra<strong>to</strong>r client is started for the first time, it<br />
always connects <strong>to</strong> the local machine, which might not be a <strong>Domino</strong><br />
server, for example, when an administra<strong>to</strong>r works <strong>from</strong> a Notes client.<br />
Chapter 4: Migrating <strong>from</strong> <strong>cc</strong>:<strong>Mail</strong> <strong>to</strong> <strong>Domino</strong> <strong>R5</strong> using <strong>Domino</strong> Upgrade Services 67
The name of the server you are currently connected <strong>to</strong> is shown under<br />
the administration tabs. The previous picture shows that we are<br />
connected <strong>to</strong> the local machine. You can select the server you want <strong>to</strong><br />
connect <strong>to</strong> by either clicking on the Domain icon in the bookmark bar or<br />
by choosing File - Open Server as shown in the following picture:<br />
5. The following window lets you choose or specify the <strong>Domino</strong> server <strong>to</strong><br />
which you want <strong>to</strong> first connect and then migrate the <strong>cc</strong>:<strong>Mail</strong> users.<br />
We selected MIGSRV1/ILICDOM as our migration server.<br />
6. Click OK <strong>to</strong> continue.<br />
The <strong>Domino</strong> administra<strong>to</strong>r will connect <strong>to</strong> the server specified in the<br />
previous picture.<br />
68 <strong>Moving</strong> <strong>from</strong> <strong>cc</strong>:<strong>Mail</strong> <strong>to</strong> <strong>Lotus</strong> <strong>Domino</strong> <strong>R5</strong>
Selecting the Registration Server<br />
Follow these steps <strong>to</strong> select the Registration Server for registering <strong>cc</strong>:<strong>Mail</strong><br />
users as Notes users:<br />
1. From the main administration window, select the People & Groups tab if<br />
it is not yet active. The following window is displayed showing the<br />
currently registered Notes users on server MIGSRV1/ILICDOM.<br />
2. Click the People but<strong>to</strong>n and select Register. The following window<br />
appears asking you for the certifier password. Since you are going <strong>to</strong><br />
register the <strong>cc</strong>:<strong>Mail</strong> users you want <strong>to</strong> migrate first, you need <strong>to</strong> have the<br />
<strong>Domino</strong> certifier ID and the password available.<br />
3. Enter the password for your certifier ID and click OK <strong>to</strong> continue.<br />
Chapter 4: Migrating <strong>from</strong> <strong>cc</strong>:<strong>Mail</strong> <strong>to</strong> <strong>Domino</strong> <strong>R5</strong> using <strong>Domino</strong> Upgrade Services 69
The Register Person — New Entry dialog box is displayed.<br />
4. Check the name of the <strong>Domino</strong> server displayed next <strong>to</strong> the Registration<br />
Server but<strong>to</strong>n. If you want <strong>to</strong> change the <strong>Domino</strong> server where you want<br />
<strong>to</strong> register your <strong>cc</strong>:<strong>Mail</strong> users, click the Registration Server but<strong>to</strong>n and<br />
select the server you want. In our scenario, we used server<br />
MIGSRV1/ILICDOM as the registration server, as shown in the previous<br />
picture.<br />
70 <strong>Moving</strong> <strong>from</strong> <strong>cc</strong>:<strong>Mail</strong> <strong>to</strong> <strong>Lotus</strong> <strong>Domino</strong> <strong>R5</strong>
Selecting the <strong>cc</strong>:<strong>Mail</strong> users for migration<br />
Follow these steps <strong>to</strong> select the <strong>cc</strong>:<strong>Mail</strong> users you want <strong>to</strong> migrate:<br />
1. On the Register Person dialog box, click the Migrate people but<strong>to</strong>n. The<br />
following screen appears:<br />
Chapter 4: Migrating <strong>from</strong> <strong>cc</strong>:<strong>Mail</strong> <strong>to</strong> <strong>Domino</strong> <strong>R5</strong> using <strong>Domino</strong> Upgrade Services 71
2. From the People and Groups Migration dialog box, open the Foreign<br />
direc<strong>to</strong>ry source list. You will get a list of foreign mail system direc<strong>to</strong>ries<br />
as shown in the following window:<br />
3. Select <strong>cc</strong>:<strong>Mail</strong> Users <strong>from</strong> the Foreign direc<strong>to</strong>ry source list. The <strong>cc</strong>:<strong>Mail</strong><br />
Post Office Information dialog box is displayed:<br />
72 <strong>Moving</strong> <strong>from</strong> <strong>cc</strong>:<strong>Mail</strong> <strong>to</strong> <strong>Lotus</strong> <strong>Domino</strong> <strong>R5</strong>
4. Complete the following information in the <strong>cc</strong>:<strong>Mail</strong> Post Office<br />
Information dialog box as shown in the previous picture:<br />
• Post Office Name — Enter the name of the <strong>cc</strong>:<strong>Mail</strong> post office you<br />
want <strong>to</strong> connect <strong>to</strong> in order <strong>to</strong> import users <strong>from</strong> the <strong>cc</strong>:<strong>Mail</strong> direc<strong>to</strong>ry.<br />
• Post Office Path — The drive letter and direc<strong>to</strong>ry path that point <strong>to</strong><br />
the <strong>cc</strong>:<strong>Mail</strong> post office. The post office can be installed on any<br />
machine, as long as you have a<strong>cc</strong>ess <strong>to</strong> it either locally (for example,<br />
C:\CCDATA) or through a mapped drive (for example,<br />
M:\CCDATA). In our environment, the post office was installed on<br />
an NT server box which was not the same as the <strong>Domino</strong> migration<br />
server. We mapped the entire drive C: <strong>from</strong> that server as logical<br />
drive M: <strong>to</strong> our migration machine. This way, we had a<strong>cc</strong>ess <strong>to</strong> all<br />
post offices which we had installed on that hard disk on the NT server<br />
box.<br />
• Post Office Password<br />
5. Click OK <strong>to</strong> continue. The post office name, path and password are<br />
verified and an error message will be displayed if any value is found <strong>to</strong><br />
be incorrect.<br />
The following screen appears showing the contents of the <strong>cc</strong>:<strong>Mail</strong> post<br />
office direc<strong>to</strong>ry in the Available people/groups window.<br />
Chapter 4: Migrating <strong>from</strong> <strong>cc</strong>:<strong>Mail</strong> <strong>to</strong> <strong>Domino</strong> <strong>R5</strong> using <strong>Domino</strong> Upgrade Services 73
The initial window will show both <strong>cc</strong>:<strong>Mail</strong> users and <strong>cc</strong>:<strong>Mail</strong> groups.<br />
There are two check boxes available above the Available people/groups<br />
window:<br />
• Show only groups<br />
• Show only people<br />
These two check boxes enable you <strong>to</strong> display either groups and no users,<br />
or just all the users and no groups. We are displaying both, groups and<br />
people, as shown in the previous picture.<br />
6. You are now ready <strong>to</strong> select users <strong>from</strong> the Available users/groups<br />
window in order <strong>to</strong> migrate them <strong>to</strong> <strong>Domino</strong>.<br />
Note We will discuss how <strong>to</strong> migrate groups later in this chapter in the<br />
section titled “Migrating Public <strong>Mail</strong>ing Lists (Groups) <strong>from</strong> <strong>cc</strong>:<strong>Mail</strong> <strong>to</strong><br />
<strong>Domino</strong>.”<br />
7. Select the users you want <strong>to</strong> migrate and click the Add but<strong>to</strong>n. We<br />
decided <strong>to</strong> migrate two <strong>cc</strong>:<strong>Mail</strong> users at this time, Henry Migrate and<br />
Susi Switch. The following screen is displayed:<br />
74 <strong>Moving</strong> <strong>from</strong> <strong>cc</strong>:<strong>Mail</strong> <strong>to</strong> <strong>Lotus</strong> <strong>Domino</strong> <strong>R5</strong>
Specifying conversion settings<br />
Follow these steps <strong>to</strong> specify settings relating <strong>to</strong> the direc<strong>to</strong>ry upgrade:<br />
1. Click the Advanced but<strong>to</strong>n <strong>to</strong> open a dialog box that lets you specify<br />
additional settings for migrating people <strong>from</strong> <strong>cc</strong>:<strong>Mail</strong>.<br />
The following window appears showing the Conversion Settings:<br />
These settings apply <strong>to</strong> all the users you migrate during this session. By<br />
default, all of the options, except “Convert bulletin boards <strong>to</strong> Notes<br />
discussion database” are enabled. The settings are divided in<strong>to</strong> three<br />
sections:<br />
Conversion Settings, Gateway Settings, Other Settings.<br />
There are five direc<strong>to</strong>ry upgrade settings as described in the following:<br />
• <strong>Mail</strong> private mailing lists/R8 address books as Notes attachments:<br />
Select this option <strong>to</strong> migrate private mailing lists contained in users’<br />
<strong>cc</strong>:<strong>Mail</strong> mailboxes. During the migration, each user’s private mailing<br />
list is converted <strong>to</strong> a Notes Personal Group and placed within a<br />
temporary Personal Address Book (PAB). The <strong>cc</strong>:<strong>Mail</strong> <strong>to</strong> Notes<br />
migration <strong>to</strong>ol au<strong>to</strong>matically mails this PAB <strong>to</strong> the user. Users can run<br />
the <strong>cc</strong>:<strong>Mail</strong> <strong>to</strong> Notes upgrade wizard at their workstation <strong>to</strong> copy<br />
information <strong>from</strong> the temporary PAB <strong>to</strong> the PAB on their workstation.<br />
Caution Do not select this option if you are migrating <strong>cc</strong>:<strong>Mail</strong> Release<br />
6.3 users. The <strong>cc</strong>:<strong>Mail</strong> 6.3 client for <strong>Domino</strong> cannot correctly process<br />
migrated private mailing lists and users will be unable <strong>to</strong> a<strong>cc</strong>ess the mail<br />
file on the <strong>Domino</strong> server.<br />
• Convert Organizer .OR2 scheduling files <strong>to</strong> Notes:<br />
Select this option <strong>to</strong> convert Organizer data (OR2 files) for the selected<br />
<strong>cc</strong>:<strong>Mail</strong> users <strong>to</strong> Notes Calendaring and Scheduling information.<br />
Chapter 4: Migrating <strong>from</strong> <strong>cc</strong>:<strong>Mail</strong> <strong>to</strong> <strong>Domino</strong> <strong>R5</strong> using <strong>Domino</strong> Upgrade Services 75
Converting Organizer data requires you <strong>to</strong> connect network drives <strong>to</strong><br />
the direc<strong>to</strong>ries where the selected <strong>cc</strong>:<strong>Mail</strong> users s<strong>to</strong>re their Organizer<br />
data.<br />
Note We will discuss how <strong>to</strong> convert Organizer files later in this<br />
chapter in the section titled “Migrating Organizer information.”<br />
• Convert alias entries:<br />
Select this option <strong>to</strong> retain <strong>cc</strong>:<strong>Mail</strong> aliases for migrated users. Aliases<br />
for entries in the <strong>cc</strong>:<strong>Mail</strong> direc<strong>to</strong>ry are added as entries in the User<br />
name field of the migrated user’s Notes Person document.<br />
• Convert bulletin boards <strong>to</strong> Notes discussion database:<br />
Select this option <strong>to</strong> convert bulletin boards in the specified <strong>cc</strong>:<strong>Mail</strong><br />
post office <strong>to</strong> a Notes discussion database. All of the bulletin boards in<br />
a given post office are migrated <strong>to</strong> a single Notes discussion database<br />
on the mail server, called <strong>cc</strong>:<strong>Mail</strong> Migrated Bulletin Boards<br />
(CCNOTBB.NSF). Each migrated bulletin board becomes a category<br />
within the database.<br />
Important Converting bulletin boards requires a considerable amount<br />
of time and slows the process of migration. The good news is that<br />
bulletin boards have <strong>to</strong> be migrated only once for each post office. If you<br />
enable bulletin board conversion for multiple users or all users of a<br />
selected <strong>cc</strong>:<strong>Mail</strong> post office, the conversion process is repeated for each<br />
of the selected users. This way, your migration can take a long time,<br />
especially if there are many bulletin boards or they are large in size.<br />
We recommend that you enable this option for one user you migrate so<br />
that the bulletin boards are converted only once. After that, do not<br />
enable this option when you migrate the remaining users.<br />
• Retain <strong>cc</strong>:<strong>Mail</strong> MTA routing information for deferred mailbox<br />
migration:<br />
You would check this option if the registration and mailbox migration<br />
of <strong>cc</strong>:<strong>Mail</strong> users is not done at the same time. In this case, the <strong>Domino</strong><br />
Upgrade <strong>to</strong>ols will maintain the existing <strong>cc</strong>:<strong>Mail</strong> information<br />
(forwarding address) in the Person document of a migrated <strong>cc</strong>:<strong>Mail</strong><br />
user until the mailbox migration is completed.<br />
2. Select the Conversion Settings as appropriate. We selected the settings<br />
for our scenario as shown in the previous screen.<br />
76 <strong>Moving</strong> <strong>from</strong> <strong>cc</strong>:<strong>Mail</strong> <strong>to</strong> <strong>Lotus</strong> <strong>Domino</strong> <strong>R5</strong>
Specifying gateway settings<br />
Follow these steps <strong>to</strong> specify gateway settings:<br />
1. Click on Gateway Settings <strong>to</strong> continue. The following screen appears:<br />
2. If you have a <strong>cc</strong>:<strong>Mail</strong> post office which has a gateway installed routing<br />
mail <strong>to</strong> an external mail system, the gateway settings enable you <strong>to</strong> map<br />
that gateway <strong>to</strong> a <strong>Domino</strong> domain which will be used <strong>to</strong> route messages<br />
<strong>to</strong> the same external mail system.<br />
In our scenario, we had an SMTP gateway installed in <strong>cc</strong>:<strong>Mail</strong>. Our<br />
<strong>Domino</strong> domain will have an SMTP MTA installed, so we mapped the<br />
<strong>cc</strong>:<strong>Mail</strong> gateway post office SMTPGATE <strong>to</strong> the <strong>Domino</strong> domain<br />
ILICDOM.<br />
Note The migration <strong>to</strong>ol will au<strong>to</strong>matically overwrite the names of<br />
<strong>cc</strong>:<strong>Mail</strong> gateways in the sender’s address of a message, and replace them<br />
with the name of a corresponding <strong>Domino</strong> domain. This will enable your<br />
new Notes users <strong>to</strong> reply correctly <strong>to</strong> migrated messages originally<br />
coming <strong>from</strong> external mail systems in<strong>to</strong> <strong>cc</strong>:<strong>Mail</strong>. The reply will be routed<br />
<strong>to</strong> the external mail system by way of the <strong>Domino</strong> gateway you mapped<br />
in the previous window.<br />
Chapter 4: Migrating <strong>from</strong> <strong>cc</strong>:<strong>Mail</strong> <strong>to</strong> <strong>Domino</strong> <strong>R5</strong> using <strong>Domino</strong> Upgrade Services 77
Specifying other settings<br />
Follow these steps <strong>to</strong> specify settings relating <strong>to</strong> the mailbox upgrade.<br />
1. Click on Other settings <strong>to</strong> continue. The following screen appears:<br />
2. On this screen, you can choose <strong>to</strong> upgrade <strong>to</strong> <strong>cc</strong>:<strong>Mail</strong> R6.3x Client for<br />
<strong>Domino</strong>, select a Post office for routing mail <strong>to</strong> Notes and set the Error<br />
Threshold for this migration session.<br />
The settings we chose for our scenario are shown in the previous figure.<br />
Note The settings in the previous figure are quite important, so we are<br />
going <strong>to</strong> explain them a little further. There are three settings available:<br />
• Upgrading <strong>to</strong> <strong>cc</strong>:<strong>Mail</strong> R6.3x Client for <strong>Domino</strong>:<br />
Select this option <strong>to</strong> au<strong>to</strong>matically configure internal <strong>cc</strong>:<strong>Mail</strong><br />
information that lets users a<strong>cc</strong>ess mail files on a <strong>Domino</strong> server with<br />
the <strong>cc</strong>:<strong>Mail</strong> Release 6.3x client.<br />
This process will add/modify two files in the CCDATA direc<strong>to</strong>ry:<br />
NOTES.USR and CCNOTES.CFG.<br />
Do not select this option when importing users who are currently<br />
running a version of <strong>cc</strong>:<strong>Mail</strong> other than Release 6.3x, or who will use<br />
the Notes mail client after migration. To migrate users <strong>to</strong> the <strong>cc</strong>:<strong>Mail</strong><br />
Release 6.3x client, the mail template R63MAIL.NTF must be<br />
available in the data direc<strong>to</strong>ry of the users’ mail servers. This template<br />
is available on the <strong>Domino</strong> <strong>R5</strong> server.<br />
When preparing <strong>to</strong> register Release 6.3x users, select R63MAIL.NTF<br />
as the mail template. If you do not provide the correct mail template<br />
for Release 6.3x users, they cannot a<strong>cc</strong>ess their mail files (other mail<br />
templates might work correctly, but are not supported using this<br />
client).<br />
78 <strong>Moving</strong> <strong>from</strong> <strong>cc</strong>:<strong>Mail</strong> <strong>to</strong> <strong>Lotus</strong> <strong>Domino</strong> <strong>R5</strong>
• Post office for routing mail <strong>to</strong> Notes:<br />
In networks where the <strong>cc</strong>:<strong>Mail</strong> MTA connects <strong>cc</strong>:<strong>Mail</strong> and Notes, you<br />
can configure the migration <strong>to</strong>ol <strong>to</strong> enable au<strong>to</strong>matic forwarding <strong>from</strong><br />
a <strong>cc</strong>:<strong>Mail</strong> post office <strong>to</strong> Notes. Having messages au<strong>to</strong>matically<br />
forwarded eliminates the need <strong>to</strong> migrate additional messages later.<br />
When you specify the post office for routing mail <strong>to</strong> Notes, the <strong>cc</strong>:<strong>Mail</strong><br />
post office direc<strong>to</strong>ry retains an entry for each migrated user.<br />
However, the migration <strong>to</strong>ol updates information in a user’s <strong>cc</strong>:<strong>Mail</strong><br />
direc<strong>to</strong>ry listing, as follows:<br />
• Changes the location code <strong>to</strong> lowercase “r“ <strong>to</strong> indicate that the user<br />
is now remote <strong>to</strong> this post office<br />
• Adds the name of the Notes mail domain where mail will be<br />
forwarded <strong>to</strong> the address field<br />
After the migration <strong>to</strong>ol changes a user’s location information, they<br />
can no longer use a <strong>cc</strong>:<strong>Mail</strong> client <strong>to</strong> retrieve messages <strong>from</strong> their<br />
<strong>cc</strong>:<strong>Mail</strong> mailbox.<br />
• Error Threshold<br />
You can specify the number of errors <strong>to</strong> <strong>to</strong>lerate when migrating<br />
messages <strong>from</strong> mailboxes in the <strong>cc</strong>:<strong>Mail</strong> post office <strong>to</strong> Notes mail files.<br />
By default, the migration <strong>to</strong>ol <strong>to</strong>lerates an unlimited number of errors,<br />
and completes the migration regardless of the error count.<br />
Chapter 4: Migrating <strong>from</strong> <strong>cc</strong>:<strong>Mail</strong> <strong>to</strong> <strong>Domino</strong> <strong>R5</strong> using <strong>Domino</strong> Upgrade Services 79
3. Click on Done <strong>to</strong> return <strong>to</strong> the People and Groups Migration window.<br />
Specifying migration options<br />
Now we are going <strong>to</strong> set the migration options. These options determine<br />
how the migration <strong>to</strong>ol creates a user in Notes <strong>from</strong> information imported<br />
<strong>from</strong> <strong>cc</strong>:<strong>Mail</strong>. In our scenario, we selected Allow addition of empty groups <strong>to</strong><br />
Notes, Convert mail and Add administra<strong>to</strong>r <strong>to</strong> mail file a<strong>cc</strong>ess control list as<br />
shown in the previous picture.<br />
There are seven migration options as described in the following:<br />
• Generate random passwords for users with no passwords:<br />
The <strong>Domino</strong> migration <strong>to</strong>ol for <strong>cc</strong>:<strong>Mail</strong> does not support the option<br />
“Generate random passwords.” To su<strong>cc</strong>essfully migrate a user’s <strong>cc</strong>:<strong>Mail</strong><br />
mailbox, you must provide a <strong>cc</strong>:<strong>Mail</strong> password for the user. Use the<br />
<strong>cc</strong>:<strong>Mail</strong> administration <strong>to</strong>ol <strong>to</strong> create passwords for users before<br />
migration<br />
Tip Make sure that every user has logged on <strong>to</strong> his or her <strong>cc</strong>:<strong>Mail</strong><br />
a<strong>cc</strong>ount at least once — if you try <strong>to</strong> migrate a mailbox which is new and<br />
nobody has ever logged on <strong>to</strong> it, the process will fail with a message<br />
“You must provide a password for this user.”<br />
80 <strong>Moving</strong> <strong>from</strong> <strong>cc</strong>:<strong>Mail</strong> <strong>to</strong> <strong>Lotus</strong> <strong>Domino</strong> <strong>R5</strong>
• Overwrite existing passwords with random passwords:<br />
Not supported for <strong>cc</strong>:<strong>Mail</strong> — leave unchecked.<br />
• Add <strong>cc</strong>:<strong>Mail</strong> name <strong>to</strong> Notes Person document (required for <strong>cc</strong>:<strong>Mail</strong><br />
MTA):<br />
The User name field of a Person document in Notes lists one or more full<br />
names. The first name in this field is the primary Notes name. In<br />
addition <strong>to</strong> this primary name, the User name field can contain<br />
secondary entries, which serve as aliases for the user and can be used in<br />
addressing mail. The migration <strong>to</strong>ol imports the <strong>cc</strong>:<strong>Mail</strong> user name for<br />
use as secondary Notes name.<br />
• Allow addition of empty groups <strong>to</strong> Notes:<br />
Groups selected for import are considered empty if they do not contain<br />
any members who can be registered in Notes. By default, the migration<br />
<strong>to</strong>ol does not import empty groups. Check this option if you want the<br />
migration <strong>to</strong>ol <strong>to</strong> import empty groups — you might want <strong>to</strong> add users<br />
in<strong>to</strong> the empty groups after the migration.<br />
• Add administra<strong>to</strong>r <strong>to</strong> mail file a<strong>cc</strong>ess control list:<br />
During the migration process, the administra<strong>to</strong>r ID you are using is<br />
temporarily added <strong>to</strong> the ACL of each mail file with Manager a<strong>cc</strong>ess.<br />
After you su<strong>cc</strong>essfully migrated users, this administra<strong>to</strong>r name is<br />
removed <strong>from</strong> the ACLs of the mail files and is replaced with the name<br />
of the mail file owner. As a result, you cannot open the user’s mail file<br />
after the initial migration. You are also not able <strong>to</strong> migrate additional<br />
mail <strong>to</strong> it.<br />
When the “Add administra<strong>to</strong>r <strong>to</strong> mail file a<strong>cc</strong>ess control list” option is<br />
selected, the administra<strong>to</strong>r name will not be removed <strong>from</strong> the user’s<br />
mail files after the migration process is completed.<br />
Caution Make sure you don’t forget <strong>to</strong> remove the administra<strong>to</strong>r name<br />
<strong>from</strong> the user’s mail files after you are done with the migration. New<br />
Notes users might not like the idea <strong>to</strong> have some administra<strong>to</strong>r’s name in<br />
their mail file ACL, having Manager a<strong>cc</strong>ess!<br />
• Convert mail:<br />
<strong>Domino</strong> Upgrade Services provides you with the option <strong>to</strong> convert<br />
existing <strong>cc</strong>:<strong>Mail</strong> mail files in<strong>to</strong> Notes mail files. By default, this option is<br />
enabled. If you choose <strong>to</strong> convert mail, during the registration process,<br />
the migration <strong>to</strong>ol au<strong>to</strong>matically converts <strong>cc</strong>:<strong>Mail</strong> mail files <strong>to</strong> Notes mail<br />
files.<br />
If you disable the option Convert mail, the migration <strong>to</strong>ol will only<br />
register your <strong>cc</strong>:<strong>Mail</strong> users in Notes and create their mail files. No mail<br />
will be migrated <strong>from</strong> <strong>cc</strong>:<strong>Mail</strong> <strong>to</strong> Notes.<br />
Chapter 4: Migrating <strong>from</strong> <strong>cc</strong>:<strong>Mail</strong> <strong>to</strong> <strong>Domino</strong> <strong>R5</strong> using <strong>Domino</strong> Upgrade Services 81
• Convert mail ONLY (Notes user and mail file must already exist):<br />
The <strong>Domino</strong> migration <strong>to</strong>ol for <strong>cc</strong>:<strong>Mail</strong> provides you with the option <strong>to</strong><br />
convert mail only. Select this option if you want <strong>to</strong> migrate <strong>cc</strong>:<strong>Mail</strong> users<br />
who are already registered in Notes, or if you want <strong>to</strong> migrate additional<br />
mail file contents for users you have migrated before. By default, this<br />
option is not selected.<br />
Importing the selected <strong>cc</strong>:<strong>Mail</strong> users<br />
Now that all the Advanced options and Migration settings have been set, we<br />
are ready <strong>to</strong> import our selected users in<strong>to</strong> the registration queue.<br />
1. On the People and Groups Migration window, click the Migrate but<strong>to</strong>n<br />
<strong>to</strong> start the import process. The following window appears, showing that<br />
the two users we had selected for migration were su<strong>cc</strong>essfully queued<br />
for Registration.<br />
2. Click OK <strong>to</strong> close the window and <strong>to</strong> continue.<br />
82 <strong>Moving</strong> <strong>from</strong> <strong>cc</strong>:<strong>Mail</strong> <strong>to</strong> <strong>Lotus</strong> <strong>Domino</strong> <strong>R5</strong>
3. Click Done <strong>to</strong> close the People and Groups Migration window. The<br />
following screen appears:<br />
4. Since we have checked the Advanced but<strong>to</strong>n shown in the <strong>to</strong>p left corner<br />
of the Register Person window, all the Register Options Icons (Basics,<br />
<strong>Mail</strong>, ID Info, Groups and Other) are displayed. From this window, you<br />
are able <strong>to</strong> make any changes you want in the Basics, <strong>Mail</strong>, ID Info,<br />
Groups and Other settings groups.<br />
Note We are not going <strong>to</strong> discuss the Notes registration settings in<br />
detail here, since they are exactly the same as when you are setting up<br />
new users in Notes. For more information about setting up users in<br />
Notes, refer <strong>to</strong> the yellow book Administering the <strong>Domino</strong> System.<br />
Keep in mind that the Registration server and/or the mail server can be<br />
any <strong>Domino</strong> server in your organization. These servers can be running<br />
on any platform supported by <strong>Lotus</strong> <strong>Domino</strong>.<br />
5. You are now ready <strong>to</strong> register users in the Registration queue with<br />
Status “Ready for registration” and migrate their mail files <strong>from</strong> <strong>cc</strong>:<strong>Mail</strong><br />
<strong>to</strong> <strong>Domino</strong>. If you get any error messages in the Registration Status field,<br />
check the Notes log for possible errors and correct them first before<br />
attempting <strong>to</strong> migrate the users.<br />
Chapter 4: Migrating <strong>from</strong> <strong>cc</strong>:<strong>Mail</strong> <strong>to</strong> <strong>Domino</strong> <strong>R5</strong> using <strong>Domino</strong> Upgrade Services 83
Tip Users remain in the Registration queue until registered or specifically<br />
removed. You can save users in the queue for later registration. All<br />
the settings are preserved.<br />
Before we register the users, let us first look at how you migrate public<br />
mailing lists.<br />
Migrating Public <strong>Mail</strong>ing Lists (Groups) <strong>from</strong> <strong>cc</strong>:<strong>Mail</strong> <strong>to</strong> <strong>Domino</strong><br />
Important The term “Group” is not known in the <strong>cc</strong>:<strong>Mail</strong> system. The<br />
equivalent for a group is a public mailing list in <strong>cc</strong>:<strong>Mail</strong>. So whenever we use<br />
the term “Group” in this redbook, we are actually talking about a <strong>cc</strong>:<strong>Mail</strong><br />
public mailing list. You will also find the term “Groups” being used in the<br />
user interface of the <strong>cc</strong>:<strong>Mail</strong> Migration <strong>to</strong>ols — just substitute it with public<br />
mailing lists.<br />
With the <strong>Domino</strong> migration <strong>to</strong>ol, you can migrate <strong>cc</strong>:<strong>Mail</strong> public mailing lists<br />
and their members <strong>from</strong> <strong>cc</strong>:<strong>Mail</strong> <strong>to</strong> <strong>Domino</strong>. The migration <strong>to</strong>ol supports the<br />
migration of Local users, which are members of a public mailing list in that<br />
same direc<strong>to</strong>ry. When you select a public mailing list (Group) for migration,<br />
the Local users in this list are always selected for migration, <strong>to</strong>o.<br />
The migration <strong>to</strong>ol will search the <strong>Domino</strong> Direc<strong>to</strong>ry <strong>to</strong> determine whether<br />
the name of any selected group duplicates the name of an existing Notes<br />
group. If the group name you selected for migration appears <strong>to</strong> be unique,<br />
the migration <strong>to</strong>ol will create a Notes group a<strong>cc</strong>ording <strong>to</strong> the settings chosen<br />
in the Group Migration Options window. If the migration <strong>to</strong>ol finds that the<br />
group name selected already exists in the <strong>Domino</strong> Direc<strong>to</strong>ry, the Existing<br />
Group Migration Options window will appear, allowing you <strong>to</strong> specify how<br />
<strong>to</strong> process the duplicate group.<br />
The following guides you through the additional steps ne<strong>cc</strong>essary when you<br />
have groups in your <strong>cc</strong>:<strong>Mail</strong> direc<strong>to</strong>ry and you decide <strong>to</strong> use them for the<br />
migration process.<br />
84 <strong>Moving</strong> <strong>from</strong> <strong>cc</strong>:<strong>Mail</strong> <strong>to</strong> <strong>Lotus</strong> <strong>Domino</strong> <strong>R5</strong>
1. Go <strong>to</strong> the section titled “Importing users and groups <strong>from</strong> a <strong>cc</strong>:<strong>Mail</strong> post<br />
office direc<strong>to</strong>ry” earlier in this chapter and perform the steps <strong>from</strong> the<br />
beginning of that section through step 5 in the section titled “Selecting<br />
<strong>cc</strong>:<strong>Mail</strong> users for migration.” You should see the People and Groups<br />
dialog box, as shown in the following picture:<br />
Chapter 4: Migrating <strong>from</strong> <strong>cc</strong>:<strong>Mail</strong> <strong>to</strong> <strong>Domino</strong> <strong>R5</strong> using <strong>Domino</strong> Upgrade Services 85
2. Click on Show only groups. The following screen appears, showing<br />
<strong>cc</strong>:<strong>Mail</strong> groups only in the Available people/groups window:<br />
86 <strong>Moving</strong> <strong>from</strong> <strong>cc</strong>:<strong>Mail</strong> <strong>to</strong> <strong>Lotus</strong> <strong>Domino</strong> <strong>R5</strong>
3. Select the group(s) you would like <strong>to</strong> migrate and click Add <strong>to</strong> continue<br />
(you can also click Add All <strong>to</strong> select all groups for migration). In our<br />
scenario, we selected the group Development. The Group Migration<br />
Options window appears, as shown in the following picture:<br />
4. The Group Migration Options dialog box lets you specify how the<br />
migration <strong>to</strong>ol handles groups and its members. Let’s describe those<br />
options in more detail:<br />
• The first check box determines if you are going <strong>to</strong> create a new Notes<br />
group or if you want <strong>to</strong> migrate the users in the public mailing list <strong>to</strong><br />
an existing Notes group. Since there was no existing “Development”<br />
group in the <strong>Domino</strong> Direc<strong>to</strong>ry in our scenario, the Group Migration<br />
Options dialog box displayed the option “Create a new Notes group<br />
with the following settings.”<br />
• The name of the <strong>cc</strong>:<strong>Mail</strong> public mailing list we selected was put in<strong>to</strong><br />
the “Notes Group Name” field by default.<br />
• The “Group type” field lets you specify what type of Notes group will<br />
be created. The following four types of Notes groups can be selected:<br />
<strong>Mail</strong> only; A<strong>cc</strong>ess Control List; Multi-purpose; Deny list only.<br />
By default, the migration <strong>to</strong>ol creates Multi-purpose groups. This field<br />
cannot be changed if the group is an existing Notes group. For<br />
information about these different kind of groups, refer <strong>to</strong> the yellow<br />
book Administering the <strong>Domino</strong> System.<br />
The field “Description” displays an optional description of the<br />
imported public mailing list, which the migration <strong>to</strong>ol adds <strong>to</strong> the<br />
Description field of the Notes group document it creates.<br />
Chapter 4: Migrating <strong>from</strong> <strong>cc</strong>:<strong>Mail</strong> <strong>to</strong> <strong>Domino</strong> <strong>R5</strong> using <strong>Domino</strong> Upgrade Services 87
• The option “Add nested groups contained in this group and their<br />
members” enables the migration <strong>to</strong>ol <strong>to</strong> migrate users contained in a<br />
group, or a number of groups, within a group which was selected for<br />
migration.<br />
Important At the time this redbook was written, we found no method of<br />
creating a nested group (public mailing list) within the <strong>cc</strong>:<strong>Mail</strong> Direc<strong>to</strong>ry.<br />
There is a feature called Bankshot Routing available in <strong>cc</strong>:<strong>Mail</strong>, which<br />
implies some sort of public mailing lists within public mailing lists. We<br />
discussed scenarios using Bankshot Routing, but we came <strong>to</strong> the<br />
conclusion that using this method has no impact on migration at all.<br />
• The last option, “Use above settings for all currently selected or<br />
nested groups (don’t prompt again),” lets you specify if you want <strong>to</strong><br />
use the same settings for each group you selected for migration.<br />
Caution We recommend that you don’t use this option when you are<br />
planning <strong>to</strong> migrate public mailing lists <strong>to</strong> a combination of existing and<br />
new Notes groups. After you set this option, the migration <strong>to</strong>ol does not<br />
display the Group Migration Options window again as it continues<br />
processing groups. This way, you cannot specify how <strong>to</strong> create or add<br />
members <strong>to</strong> those groups.<br />
As a result, the migration <strong>to</strong>ol will create any new Notes group using<br />
their original <strong>cc</strong>:<strong>Mail</strong> mailing list name, which may lead <strong>to</strong> the creation<br />
of duplicate Notes groups.<br />
88 <strong>Moving</strong> <strong>from</strong> <strong>cc</strong>:<strong>Mail</strong> <strong>to</strong> <strong>Lotus</strong> <strong>Domino</strong> <strong>R5</strong>
5. Click OK <strong>to</strong> continue.<br />
6. The People and Groups Migration window is displayed, as shown<br />
in the previous picture. Note that our <strong>cc</strong>:<strong>Mail</strong> public mailing list<br />
“Development” as well as the two local <strong>cc</strong>:<strong>Mail</strong> users (Henry and Susi)<br />
within that group have been added <strong>to</strong> the People/Groups <strong>to</strong> migrate<br />
window.<br />
Tip When the <strong>cc</strong>:<strong>Mail</strong> public mailing list you select for migration<br />
contains local <strong>cc</strong>:<strong>Mail</strong> users that are already in the People/Groups <strong>to</strong><br />
migrate window, these users will not be added again. These existing<br />
users could be coming <strong>from</strong> other public mailing lists added previously,<br />
or they were added as single users. Adding the public mailing list<br />
“Development” in our scenario only added a group “Development” <strong>to</strong><br />
the People/Groups <strong>to</strong> migrate list, while our two users were not added<br />
again, since they were already there.<br />
Chapter 4: Migrating <strong>from</strong> <strong>cc</strong>:<strong>Mail</strong> <strong>to</strong> <strong>Domino</strong> <strong>R5</strong> using <strong>Domino</strong> Upgrade Services 89
This concludes explaining the steps ne<strong>cc</strong>essary <strong>to</strong> add <strong>cc</strong>:<strong>Mail</strong> Public <strong>Mail</strong>ing<br />
Lists <strong>to</strong> the People/Groups <strong>to</strong> migrate window.<br />
Go <strong>to</strong> step 7 in the section called “Selecting <strong>cc</strong>:<strong>Mail</strong> users for migration”<br />
earlier in this chapter <strong>to</strong> continue the migration process.<br />
Migrating Organizer information<br />
Before we continue registering the users, let us have a look at how <strong>Lotus</strong><br />
Organizer data are converted in<strong>to</strong> Notes data using <strong>Domino</strong> Upgrade<br />
Services. When migrating mailboxes for <strong>cc</strong>:<strong>Mail</strong> users, you have the option <strong>to</strong><br />
also convert their <strong>Lotus</strong> Organizer 2.x Group Scheduling information (OR2<br />
files) in<strong>to</strong> Notes data.<br />
Organizer information is migrated <strong>to</strong> locations in the Notes mail file,<br />
Personal Journal database, and Personal Address Book. Some Organizer data<br />
is not migrated; the migration <strong>to</strong>ol only reproduces the Organizer views and<br />
documents that have appropriate equivalents in Notes.<br />
The <strong>cc</strong>:<strong>Mail</strong> <strong>to</strong> Notes migration <strong>to</strong>ol migrates data <strong>from</strong> Organizer 2.x for<br />
<strong>cc</strong>:<strong>Mail</strong> for Windows only; it does not migrate data for stand-alone OR2 files,<br />
Notes Calendaring and Scheduling versions of OR2 files, or the Organizer<br />
PIM version (all other .ORx files).<br />
An end-user migration <strong>to</strong>ol for moving Organizer OR2 stand-alone and<br />
Organizer PIM data <strong>to</strong> Notes is available as an optional installation<br />
component of the Notes Release 5 client.<br />
Changes made <strong>to</strong> the user’s <strong>cc</strong>:<strong>Mail</strong> direc<strong>to</strong>ry entry<br />
After you migrate a <strong>cc</strong>:<strong>Mail</strong> user’s Organizer information, the <strong>cc</strong>:<strong>Mail</strong> <strong>to</strong><br />
Notes migration <strong>to</strong>ol modifies Organizer information in the Comments field<br />
of the user’s <strong>cc</strong>:<strong>Mail</strong> direc<strong>to</strong>ry entry. The <strong>to</strong>ol will change the following<br />
information:<br />
• The 02 keyword, which identifies the Organizer Calendar Path, <strong>to</strong> 92<br />
• The 04 keyword, which identifies the Organizer Agent Name, <strong>to</strong> 94<br />
These changes enable you <strong>to</strong> perform subsequent migrations <strong>to</strong> convert a<br />
user’s remaining Organizer information, while preventing other Organizer<br />
users <strong>from</strong> viewing migrated users’ free-time schedules or sending<br />
scheduling messages <strong>to</strong> these users’ Organizer Agents. The migration <strong>to</strong>ol<br />
interprets the modified Comments information and correctly migrates<br />
additional Organizer data. The following picture shows you a snapshot of<br />
our <strong>cc</strong>:<strong>Mail</strong> direc<strong>to</strong>ry. Note the comment field in Henry Migrate’s entry. It<br />
shows that his Organizer files were converted <strong>to</strong> Notes data and that the 02<br />
and 04 keywords have been changed <strong>to</strong> 92 and 94, respectively.<br />
90 <strong>Moving</strong> <strong>from</strong> <strong>cc</strong>:<strong>Mail</strong> <strong>to</strong> <strong>Lotus</strong> <strong>Domino</strong> <strong>R5</strong>
Preparing <strong>to</strong> migrate Organizer information<br />
Before you start <strong>to</strong> migrate Organizer data for the <strong>cc</strong>:<strong>Mail</strong> users being moved<br />
<strong>to</strong> Notes, perform the following tasks first:<br />
• Map network drives <strong>to</strong> direc<strong>to</strong>ries where users’ Organizer data (.OR2<br />
files) are s<strong>to</strong>red <strong>from</strong> the workstation performing the migration.<br />
• Disconnect Organizer users <strong>from</strong> the direc<strong>to</strong>ry where the Organizer data<br />
files (*.OR2) reside.<br />
• Verify that you have full a<strong>cc</strong>ess rights <strong>to</strong> the file server direc<strong>to</strong>ries<br />
containing the OR2 files and at least Read a<strong>cc</strong>ess <strong>to</strong> Organizer OR2 files<br />
<strong>to</strong> be migrated.<br />
• Verify that you have Edi<strong>to</strong>r or higher a<strong>cc</strong>ess <strong>to</strong> the Notes mail files that<br />
will contain the migrated Organizer information.<br />
• Turn off all Organizer scheduling agents.<br />
• Verify that you have sufficient disk space <strong>to</strong> migrate the Organizer<br />
information. There must be 2MB of free disk space on the target <strong>Domino</strong><br />
server for each 1MB of OR2 file you migrate.<br />
• Instruct Organizer users <strong>to</strong> perform the following preparation tasks that<br />
will assist in a faster migration:<br />
• Record the names of any included section, because included sections<br />
are not migrated. By knowing the names of any included sections,<br />
users can create links between the migrated documents in Notes.<br />
• Process pending meeting notices, because the migration <strong>to</strong>ol does not<br />
migrate meeting invitations that have not been acted upon.<br />
Chapter 4: Migrating <strong>from</strong> <strong>cc</strong>:<strong>Mail</strong> <strong>to</strong> <strong>Domino</strong> <strong>R5</strong> using <strong>Domino</strong> Upgrade Services 91
• Delete data that do not need <strong>to</strong> be migrated.<br />
• Archive and compact data <strong>to</strong> be migrated <strong>to</strong> reduce the size of the<br />
OR2 files.<br />
• Compact Organizer data files <strong>to</strong> be migrated, using the Organizer<br />
administration program. Refer <strong>to</strong> the Organizer 2.x Administra<strong>to</strong>r’s Guide<br />
for information about how <strong>to</strong> compact files.<br />
Performing the Organizer migration<br />
The following guides you through the additional steps ne<strong>cc</strong>essary when you<br />
have <strong>cc</strong>:<strong>Mail</strong> users who are using the <strong>Lotus</strong> Organizer GS and you decide <strong>to</strong><br />
convert their OR2 files in<strong>to</strong> Notes data.<br />
1. Go <strong>to</strong> “Importing users and groups <strong>from</strong> a <strong>cc</strong>:<strong>Mail</strong> post office direc<strong>to</strong>ry”<br />
earlier in this chapter and perform the steps <strong>from</strong> the beginning of that<br />
section through step 1 in the section titled “Specifying conversion<br />
settings.” You should see the Conversion Settings dialog box, as shown<br />
in the following picture:<br />
2. Select “Convert Organizer .OR2 scheduling files <strong>to</strong> Notes.” We checked<br />
this function in addition <strong>to</strong> the ones we had selected in step 2 in the<br />
“Specifying conversion settings” section as shown in the previous<br />
picture.<br />
3. Finish the “Gateway Settings” and the “Other Settings” a<strong>cc</strong>ording <strong>to</strong><br />
your environment, as described in sections “Specifying gateway<br />
settings” and “Specifying other settings” earlier in this chapter.<br />
92 <strong>Moving</strong> <strong>from</strong> <strong>cc</strong>:<strong>Mail</strong> <strong>to</strong> <strong>Lotus</strong> <strong>Domino</strong> <strong>R5</strong>
4. Click Done. You will be returned <strong>to</strong> the People and Groups Migration<br />
dialog box, as shown in the following picture:<br />
5. You will notice that there is only one user in the People/Groups <strong>to</strong><br />
migrate box this time. We selected Henry Migrate for this migration<br />
session, as he was one of the <strong>Lotus</strong> Organizer users in our scenario.<br />
6. Click Migrate <strong>to</strong> continue. You will be presented with an information<br />
window, as shown in the following picture:<br />
7. This window appeared because we selected the “Convert Organizer<br />
.OR2 scheduling files <strong>to</strong> Notes” function, and this text reminds you that<br />
you need a<strong>cc</strong>ess <strong>to</strong> the OR2 files <strong>from</strong> your workstation.<br />
Organizer OR2 files are typically s<strong>to</strong>red separately <strong>from</strong> a user’s <strong>cc</strong>:<strong>Mail</strong><br />
mailbox. To enable the migration <strong>to</strong>ol <strong>to</strong> correctly locate the OR2 files<br />
and migrate Organizer information, you need <strong>to</strong> map drives on the<br />
administrative workstation <strong>to</strong> the Organizer data direc<strong>to</strong>ries.<br />
Chapter 4: Migrating <strong>from</strong> <strong>cc</strong>:<strong>Mail</strong> <strong>to</strong> <strong>Domino</strong> <strong>R5</strong> using <strong>Domino</strong> Upgrade Services 93
Note Although the migration <strong>to</strong>ol can only migrate OR2 files for<br />
Windows versions of Organizer for <strong>cc</strong>:<strong>Mail</strong>, OR2 files can be migrated<br />
<strong>from</strong> any location that the administrative workstation is connected <strong>to</strong>,<br />
regardless of the operating system.<br />
8. Click Yes <strong>to</strong> continue. The following window appears, indicating that the<br />
people you had selected for migration were su<strong>cc</strong>essfully queued for<br />
registration.<br />
9. Click OK <strong>to</strong> close the message window, then click Done.<br />
10. You have now completed the additional steps necessary for <strong>Domino</strong><br />
Upgrade Services <strong>to</strong> convert <strong>Lotus</strong> Organizer OR2 files in<strong>to</strong> Notes data.<br />
Go <strong>to</strong> the following section <strong>to</strong> continue the migration process.<br />
Registering imported users and completing the <strong>cc</strong>:<strong>Mail</strong> migration<br />
After you su<strong>cc</strong>essfully imported users in<strong>to</strong> the registration queue, you are<br />
ready <strong>to</strong> register them and complete the migration. Depending on the<br />
options you select, the registration process:<br />
• Creates a Notes Person document and Notes ID file for each<br />
migrated user<br />
• Creates a Notes mail file<br />
• Migrates messages and other data <strong>from</strong> the <strong>cc</strong>:<strong>Mail</strong> mailbox<br />
• Converts <strong>Lotus</strong> Organizer OR2 files in<strong>to</strong> <strong>Lotus</strong> Notes data<br />
94 <strong>Moving</strong> <strong>from</strong> <strong>cc</strong>:<strong>Mail</strong> <strong>to</strong> <strong>Lotus</strong> <strong>Domino</strong> <strong>R5</strong>
Let’s get started with the registration process for the users listed in the<br />
Registration queue. You should still see the Register Person dialog box as<br />
shown in the following picture:<br />
1. Check the registration information for each name that appears in the<br />
Registration queue and make sure that it is correct. If required, you can<br />
still change the registration settings for individual users or for all users<br />
in the queue by changing the registration defaults.<br />
Chapter 4: Migrating <strong>from</strong> <strong>cc</strong>:<strong>Mail</strong> <strong>to</strong> <strong>Domino</strong> <strong>R5</strong> using <strong>Domino</strong> Upgrade Services 95
2. Click on Options. The Advanced Person Registration Options window<br />
appears as shown in the following picture:<br />
3. This window allows you <strong>to</strong> set advanced options, which will apply<br />
during this migration process. These options determine how Notes<br />
processes information when registering users. In our scenario, we did<br />
not select any of the advanced options, as shown in the previous picture.<br />
Note There are six Advanced Person Registration Options available as<br />
described in the following table:<br />
Option<br />
Do not continue on<br />
registration errors<br />
Keep su<strong>cc</strong>essfully<br />
registered people in<br />
the queue<br />
Try <strong>to</strong> register queued<br />
people with error<br />
status<br />
Allow registration of<br />
previously registered<br />
people<br />
Don’t prompt for a<br />
duplicate person<br />
96 <strong>Moving</strong> <strong>from</strong> <strong>cc</strong>:<strong>Mail</strong> <strong>to</strong> <strong>Lotus</strong> <strong>Domino</strong> <strong>R5</strong><br />
Purpose<br />
S<strong>to</strong>ps registration if you have multiple users selected<br />
and the registration encounters an error. The default is<br />
<strong>to</strong> continue on registration errors.<br />
Keeps su<strong>cc</strong>essfully registered users in the queue. The<br />
default is <strong>to</strong> remove su<strong>cc</strong>essfully registered users <strong>from</strong><br />
the queue.<br />
Tries <strong>to</strong> register queued users, even if their registration<br />
status contains errors. For example, if you choose this<br />
option, a user whose password is insufficiently<br />
complex will be registered. The default is not <strong>to</strong><br />
register queued users who show an error status.<br />
Allows registration of users who were previously<br />
registered in Notes. The default is not <strong>to</strong> register<br />
previously registered Notes users.<br />
Takes one of these actions:<br />
1. Skips the user registration for both short name and<br />
full name single matches.<br />
2. Overwrites the existing user if the single match<br />
found is on the full name. Short name uniqueness is<br />
then required.<br />
The default is <strong>to</strong> prompt for duplicate users.<br />
continued
Option<br />
Don’t prompt for a<br />
duplicate mail file<br />
Purpose<br />
Takes one of these actions:<br />
1. Skips the user registration.<br />
2. Generates a unique mail file name by appending a<br />
number beginning with 1, then 2, etc., <strong>to</strong> a non-unique<br />
mail file name until a unique name is found.<br />
3. Replaces the existing mail file - option does not<br />
apply when the mail file is being created in the<br />
background via the Administration Process, or if the<br />
current ID does not have delete a<strong>cc</strong>ess <strong>to</strong> the mail file<br />
being replaced.<br />
The default is <strong>to</strong> prompt for a duplicate mail file.<br />
4. Select the Advanced Person Registration Option you want <strong>to</strong> apply for<br />
this registration and click OK <strong>to</strong> continue. You will get back <strong>to</strong> the<br />
Register Person window as shown in the following figure:<br />
Chapter 4: Migrating <strong>from</strong> <strong>cc</strong>:<strong>Mail</strong> <strong>to</strong> <strong>Domino</strong> <strong>R5</strong> using <strong>Domino</strong> Upgrade Services 97
5. You can register and migrate users individually by selecting them and<br />
clicking Register. To register and migrate all the users in the Registration<br />
queue, just click Register All. We selected Register All, because we only<br />
had two users <strong>to</strong> migrate in our Registration queue.<br />
The migration <strong>to</strong>ol will register the two <strong>cc</strong>:<strong>Mail</strong> users with <strong>Domino</strong> and<br />
migrate all the messages <strong>from</strong> their <strong>cc</strong>:<strong>Mail</strong> mailboxes <strong>to</strong> <strong>Domino</strong> mail<br />
files.<br />
Important One additional step will be ne<strong>cc</strong>essary when you have users<br />
with Organizer files in the registration queue and you selected <strong>to</strong> convert<br />
these files <strong>to</strong> Notes.<br />
Notes requires you <strong>to</strong> authenticate a process before it runs. Since the<br />
Organizer migration is a separate process, before you can complete an<br />
Organizer migration and register users, you must supply a Notes<br />
password as shown in the next picture.<br />
The migration <strong>to</strong>ol prompts you for the password when it is ready <strong>to</strong><br />
register the first <strong>cc</strong>:<strong>Mail</strong> user for whom you selected the option “Convert<br />
Organizer .OR2 scheduling files <strong>to</strong> Notes.”<br />
Enter the password for the administra<strong>to</strong>r ID you are using for the<br />
migration and click OK. The migration process will continue.<br />
You are prompted for the password only once during the session.<br />
The following window appears showing that the migration was<br />
su<strong>cc</strong>essful:<br />
6. Click OK <strong>to</strong> close the message window.<br />
7. Now you will see the Register Person - New Entry window with empty<br />
fields. You will also notice that the two users <strong>from</strong> the Registration<br />
queue window are gone. Click the Done but<strong>to</strong>n <strong>to</strong> close the window.<br />
98 <strong>Moving</strong> <strong>from</strong> <strong>cc</strong>:<strong>Mail</strong> <strong>to</strong> <strong>Lotus</strong> <strong>Domino</strong> <strong>R5</strong>
Checking the logs and verifying that the migration was su<strong>cc</strong>essful<br />
After a migration completes, perform the following tasks <strong>to</strong> verify that the<br />
migration was su<strong>cc</strong>essful:<br />
• Search the Miscellaneous Events view of the Notes log for migration<br />
messages and possible errors that o<strong>cc</strong>urred during the registration<br />
and the migration process.<br />
• Check the contents of the <strong>Domino</strong> direc<strong>to</strong>ry and the Notes mail files.<br />
• Verify that bulletin boards have been migrated properly.<br />
• Test the a<strong>cc</strong>ess <strong>to</strong> mail and mail transfer for migrated users.<br />
After you determine that the migration was su<strong>cc</strong>essful, you are ready <strong>to</strong><br />
prepare end users <strong>to</strong> migrate locally-s<strong>to</strong>red messaging data and other<br />
<strong>cc</strong>:<strong>Mail</strong> data that DUS did not process, using the Upgrade Wizard.<br />
Checking the Notes log file<br />
Let’s open our Notes log file and have a look at the Miscellaneous Events<br />
view.<br />
1. Start the <strong>Domino</strong> Administra<strong>to</strong>r client and select Files - Notes Log -<br />
Miscellaneous Events. The following picture shows our log file after we<br />
su<strong>cc</strong>essfully migrated two <strong>cc</strong>:<strong>Mail</strong> users <strong>to</strong> <strong>Domino</strong>:<br />
Chapter 4: Migrating <strong>from</strong> <strong>cc</strong>:<strong>Mail</strong> <strong>to</strong> <strong>Domino</strong> <strong>R5</strong> using <strong>Domino</strong> Upgrade Services 99
Important Make sure that you open the Notes log file in your \NOTES\DATA<br />
direc<strong>to</strong>ry on the workstation on which you are performing the migration (File -<br />
Open Server - Local). This is the log file where you can find the migration<br />
messages. Don’t look at the <strong>Domino</strong> log file in \DOMINO\DATA — it does<br />
not contain any migration-related messages.<br />
Looking at the <strong>Domino</strong> Direc<strong>to</strong>ry<br />
Next, let’s have a look at the <strong>Domino</strong> Direc<strong>to</strong>ry <strong>to</strong> find out how our migrated<br />
<strong>cc</strong>:<strong>Mail</strong> users got registered. The following window shows the People view<br />
<strong>from</strong> our <strong>Domino</strong> Direc<strong>to</strong>ry on server MIGSRV1/ILICDOM:<br />
You can see that both users we migrated <strong>from</strong> <strong>cc</strong>:<strong>Mail</strong> were added <strong>to</strong> the<br />
<strong>Domino</strong> Direc<strong>to</strong>ry on our server MIGSRV1/ILICDOM.<br />
100 <strong>Moving</strong> <strong>from</strong> <strong>cc</strong>:<strong>Mail</strong> <strong>to</strong> <strong>Lotus</strong> <strong>Domino</strong> <strong>R5</strong>
The <strong>Domino</strong> migration <strong>to</strong>ol has also changed the location code in the <strong>cc</strong>:<strong>Mail</strong><br />
direc<strong>to</strong>ry for the two users it migrated <strong>to</strong> <strong>Domino</strong> as shown in the following<br />
picture:<br />
You can see that the location code has changed <strong>from</strong> “L” <strong>to</strong> “r,” indicating<br />
that these two users are no longer local <strong>to</strong> this post office. Any mail sent <strong>to</strong><br />
their <strong>cc</strong>:<strong>Mail</strong> address will be au<strong>to</strong>matically forwarded by the <strong>Domino</strong> <strong>cc</strong>:<strong>Mail</strong><br />
MTA <strong>to</strong> the address in the “Address” field.<br />
Tip Be aware that the location code of those users you migrated changed <strong>to</strong><br />
“r” in the <strong>cc</strong>:<strong>Mail</strong> direc<strong>to</strong>ry. Therefore, they can no longer log on <strong>to</strong> this post<br />
office as local users.<br />
All the messages of migrated <strong>cc</strong>:<strong>Mail</strong> users are still in their <strong>cc</strong>:<strong>Mail</strong> mail file.<br />
If you change their location code <strong>from</strong> “r” <strong>to</strong> “L,” those users can still look at<br />
their <strong>cc</strong>:<strong>Mail</strong> messages. But remember that you will need <strong>to</strong> change the<br />
location code back <strong>to</strong> “r” for those users, so that their mail will be forwarded<br />
<strong>to</strong> <strong>Domino</strong>.<br />
Chapter 4: Migrating <strong>from</strong> <strong>cc</strong>:<strong>Mail</strong> <strong>to</strong> <strong>Domino</strong> <strong>R5</strong> using <strong>Domino</strong> Upgrade Services 101
Since we had chosen <strong>to</strong> also migrate groups (which are actually public<br />
mailing lists in <strong>cc</strong>:<strong>Mail</strong>), let’s see how they got migrated <strong>to</strong> <strong>Domino</strong>. From the<br />
<strong>Domino</strong> Direc<strong>to</strong>ry, open the Groups view. The following window appears:<br />
As you can see in the previous picture, the <strong>Domino</strong> migration <strong>to</strong>ol has<br />
created a group entry in the <strong>Domino</strong> Direc<strong>to</strong>ry called “Development.” This<br />
entry was migrated <strong>from</strong> the public mailing list “Development” in the<br />
<strong>cc</strong>:<strong>Mail</strong> direc<strong>to</strong>ry (for reference, have a look at the picture showing the<br />
<strong>cc</strong>:<strong>Mail</strong> direc<strong>to</strong>ry earlier in this section).<br />
102 <strong>Moving</strong> <strong>from</strong> <strong>cc</strong>:<strong>Mail</strong> <strong>to</strong> <strong>Lotus</strong> <strong>Domino</strong> <strong>R5</strong>
The members of the public mailing list in <strong>cc</strong>:<strong>Mail</strong> are also migrated and put<br />
in<strong>to</strong> the group “Development,” as shown in the following picture:<br />
Checking the migrated Notes mail files<br />
Now that you have made sure that your users have been su<strong>cc</strong>essfully<br />
registered in <strong>Domino</strong> and that their mail files have been migrated, check the<br />
contents of the <strong>Domino</strong> mail file for at least one of the newly migrated Notes<br />
users.<br />
Chapter 4: Migrating <strong>from</strong> <strong>cc</strong>:<strong>Mail</strong> <strong>to</strong> <strong>Domino</strong> <strong>R5</strong> using <strong>Domino</strong> Upgrade Services 103
The following window shows a snapshot of Susi Switch’s Notes mailbox,<br />
who is one of the two users we migrated:<br />
Tip Remember that you can only open a user’s mail file when your<br />
administra<strong>to</strong>r name is in the A<strong>cc</strong>ess Control List (ACL) with proper rights.<br />
We achieved that by selecting “Add administra<strong>to</strong>r <strong>to</strong> mail file a<strong>cc</strong>ess control<br />
list” in the Migration Options. See the section titled “Specifying migration<br />
options” earlier in this chapter. Remember <strong>to</strong> remove your administra<strong>to</strong>r<br />
name <strong>from</strong> the users’ mail files before they start using their Notes clients and<br />
a<strong>cc</strong>ess their Notes mail.<br />
When you check the contents of Susi Switch’s mail file shown in the previous<br />
picture, you can see that the <strong>Domino</strong> migration <strong>to</strong>ols have migrated the<br />
following <strong>from</strong> the <strong>cc</strong>:<strong>Mail</strong> mailbox:<br />
• Messages and attachments in migrated folders (all migrated messages<br />
are set <strong>to</strong> a status of unread)<br />
• Return receipts<br />
• Folders and subfolders (also known as nested folders)<br />
You can also see the memo titled “<strong>cc</strong>:<strong>Mail</strong> Migrated Private <strong>Mail</strong>ing List is<br />
attached” at the bot<strong>to</strong>m of the list. This memo was sent by the migration<br />
<strong>to</strong>ols and has the user’s temporary Personal Address Book attached.<br />
104 <strong>Moving</strong> <strong>from</strong> <strong>cc</strong>:<strong>Mail</strong> <strong>to</strong> <strong>Lotus</strong> <strong>Domino</strong> <strong>R5</strong>
For reference, let’s have a look at a snapshot of Susi Switch’s mailbox in<br />
<strong>cc</strong>:<strong>Mail</strong> just before we migrated it <strong>to</strong> <strong>Domino</strong>:<br />
Verifying that bulletin boards have been migrated properly<br />
One of the Advanced Settings for migrating <strong>cc</strong>:<strong>Mail</strong> post offices is <strong>to</strong> convert<br />
<strong>cc</strong>:<strong>Mail</strong> bulletin boards. All of the bulletin boards in a selected <strong>cc</strong>:<strong>Mail</strong> post<br />
office are then converted <strong>to</strong> a single Notes discussion database on the<br />
<strong>Domino</strong> server.<br />
The database created has the title “<strong>cc</strong>:<strong>Mail</strong> Migrated Bulletin Boards” and<br />
has the filename CCNOTBB.NSF. Each migrated bulletin board becomes a<br />
category within this database.<br />
Chapter 4: Migrating <strong>from</strong> <strong>cc</strong>:<strong>Mail</strong> <strong>to</strong> <strong>Domino</strong> <strong>R5</strong> using <strong>Domino</strong> Upgrade Services 105
Since we decided <strong>to</strong> convert bulletin boards <strong>from</strong> the <strong>cc</strong>:<strong>Mail</strong> post office in<br />
our test scenario, let’s now have a look at that discussion database.<br />
1. Start the <strong>Domino</strong> Administra<strong>to</strong>r client.<br />
2. Open the server you used for migration, then click on the Files tab. The<br />
following window appears:<br />
3. From the list of files, double-click on the database “<strong>cc</strong>:<strong>Mail</strong> Migrated<br />
Bulletin Boards” (last one on the list in the previous window) <strong>to</strong> open the<br />
discussion database. It should contain one category for each bulletin<br />
board you migrated <strong>from</strong> your <strong>cc</strong>:<strong>Mail</strong> post office.<br />
106 <strong>Moving</strong> <strong>from</strong> <strong>cc</strong>:<strong>Mail</strong> <strong>to</strong> <strong>Lotus</strong> <strong>Domino</strong> <strong>R5</strong>
The following window shows the discussion database which was created<br />
<strong>from</strong> the two bulletin boards we migrated <strong>from</strong> <strong>cc</strong>:<strong>Mail</strong> in our scenario,<br />
sorted by Category:<br />
Checking the converted Organizer files<br />
One of the <strong>cc</strong>:<strong>Mail</strong> Advanced Upgrade settings was “Convert Organizer<br />
.OR2 scheduling files <strong>to</strong> Notes.” Since we checked that option and therefore<br />
migrated the contents of Henry Migrate’s Organizer file (OR2), let us now<br />
have a look at the results.<br />
Organizer meeting information<br />
Scheduled meetings in a user’s calendar section are converted <strong>to</strong> personal<br />
appointments in the user’s Notes calendar. Status information, and<br />
information about the meeting chair and attendees are migrated <strong>to</strong> the<br />
Detailed description field of the Appointment document.<br />
The information migrated <strong>to</strong> this field depends on whether the user is the<br />
meeting chair or a meeting attendee. For a meeting chair, the complete list of<br />
attendees is migrated. For an attendee, the description contains the name of<br />
the Chair only; the list of other attendees is not migrated. Other meeting<br />
information is not migrated.<br />
Chapter 4: Migrating <strong>from</strong> <strong>cc</strong>:<strong>Mail</strong> <strong>to</strong> <strong>Domino</strong> <strong>R5</strong> using <strong>Domino</strong> Upgrade Services 107
The following picture shows a snapshot of a weekly view in Henry Migrate’s<br />
Organizer:<br />
And here is the result in Henry’s Notes calendar:<br />
108 <strong>Moving</strong> <strong>from</strong> <strong>cc</strong>:<strong>Mail</strong> <strong>to</strong> <strong>Lotus</strong> <strong>Domino</strong> <strong>R5</strong>
Organizer calls<br />
Entries in the Organizer Calls sections are migrated <strong>to</strong> tasks in the Notes<br />
Personal To Do view. The <strong>cc</strong>:<strong>Mail</strong> <strong>to</strong> Notes migration <strong>to</strong>ol preserves the<br />
major data items of a call, placing them in equivalent fields of the task entry,<br />
or in the Details field. Call fields that do not have appropriate equivalents in<br />
Notes may not be migrated.<br />
We have put one entry in<strong>to</strong> the Calls section in Henry’s Organizer as shown<br />
in the following picture:<br />
Calls are migrated in<strong>to</strong> tasks in the Notes Personal To Do view. The<br />
following picture shows how Henry’s Organizer call looks in his Notes<br />
Personal To Do view:<br />
Chapter 4: Migrating <strong>from</strong> <strong>cc</strong>:<strong>Mail</strong> <strong>to</strong> <strong>Domino</strong> <strong>R5</strong> using <strong>Domino</strong> Upgrade Services 109
To Do section<br />
All the entries in a To Do section in Organizer are converted in<strong>to</strong> a Notes To<br />
Do list. If the user has more than one To Do section in his Organizer, the<br />
migration <strong>to</strong>ol combines them in<strong>to</strong> a single Notes To Do list.<br />
Here is an entry <strong>from</strong> Henry’s To Do section in his Organizer:<br />
And the next picture shows that entry in his Notes To Do list:<br />
110 <strong>Moving</strong> <strong>from</strong> <strong>cc</strong>:<strong>Mail</strong> <strong>to</strong> <strong>Lotus</strong> <strong>Domino</strong> <strong>R5</strong>
Organizer Address and Notepad sections<br />
Organizer Address and Notepad sections are migrated <strong>to</strong> the Personal<br />
Address Book (PAB) and Personal Journal databases, respectively, on a<br />
user’s Notes workstation. Multiple Address sections are migrated <strong>to</strong> a single<br />
PAB. Similarly, multiple Notepad sections are migrated <strong>to</strong> a single Personal<br />
Journal.<br />
The administrative workstation running the migration <strong>to</strong>ol cannot write<br />
directly <strong>to</strong> a user’s Notes client. To provide users with the information<br />
migrated <strong>from</strong> Organizer, the migration <strong>to</strong>ol places a message in the Notes<br />
Inbox, <strong>to</strong> which the Personal Address Book and Personal Journal containing<br />
the migrated Organizer information are attached. The message explains that<br />
the migrated Organizer information is attached and provides instructions for<br />
detaching the files, and adding the information <strong>to</strong> the existing Personal<br />
Address Book and Personal Journal databases.<br />
The following picture shows Henry Migrate’s Notes Inbox. Notice the two<br />
entries at the bot<strong>to</strong>m; these two messages were sent by the Upgrade Services.<br />
The first message has a PAB with the Organizer Address section attached<br />
(file name OR2ADDR.NSF), the second one has a Personal Journal database<br />
with the Organizer Notepad section attached (file name NOTEPADS.NSF).<br />
Chapter 4: Migrating <strong>from</strong> <strong>cc</strong>:<strong>Mail</strong> <strong>to</strong> <strong>Domino</strong> <strong>R5</strong> using <strong>Domino</strong> Upgrade Services 111
The following window shows the contents of the Organizer Address section<br />
message:<br />
This snapshot shows the contents of the Organizer Notepad section message:<br />
As described in both messages, we detached the two PABs <strong>from</strong> the<br />
messages in Henry’s Notes Inbox and saved them in his Notes data direc<strong>to</strong>ry<br />
(C:\LOTUS\NOTES\DATA).<br />
112 <strong>Moving</strong> <strong>from</strong> <strong>cc</strong>:<strong>Mail</strong> <strong>to</strong> <strong>Lotus</strong> <strong>Domino</strong> <strong>R5</strong>
We then opened the PAB with the OR2 Addresses, and added all the<br />
information <strong>to</strong> Henry Migrate’s own Personal Address Book. The following<br />
picture shows a snapshot of the Contacts view in Henry’s PAB:<br />
The following picture shows how this entry looks in the Address section of<br />
the Organizer:<br />
Chapter 4: Migrating <strong>from</strong> <strong>cc</strong>:<strong>Mail</strong> <strong>to</strong> <strong>Domino</strong> <strong>R5</strong> using <strong>Domino</strong> Upgrade Services 113
In the next step, we opened the Personal Journal database with the OR2<br />
Notepads, and added all the information <strong>to</strong> Henry Migrate’s own Personal<br />
Journal database. The following picture shows a snapshot of the Contacts<br />
view in Henry’s PAB:<br />
The following picture shows how this entry looks in the Notepad section of<br />
the Organizer:<br />
This concludes the verification of the converted Organizer data.<br />
114 <strong>Moving</strong> <strong>from</strong> <strong>cc</strong>:<strong>Mail</strong> <strong>to</strong> <strong>Lotus</strong> <strong>Domino</strong> <strong>R5</strong>
Migrating private mailing lists<br />
When you migrate a user’s mailbox and you choose <strong>to</strong> also migrate the<br />
user’s private mailing list, the migration <strong>to</strong>ol will convert the <strong>cc</strong>:<strong>Mail</strong> private<br />
mailing list and place it in<strong>to</strong> a temporary Personal Address Book (PAB).<br />
The <strong>Domino</strong> migration <strong>to</strong>ol will au<strong>to</strong>matically mail this PAB <strong>to</strong> the user as<br />
an attachment.<br />
Users can then run the <strong>cc</strong>:<strong>Mail</strong> <strong>to</strong> Notes Upgrade Wizard at their workstation<br />
<strong>to</strong> copy the data <strong>from</strong> the temporary PAB <strong>to</strong> the PAB on their workstation.<br />
This process is explained in detail in the chapter titled “Migrating personal<br />
<strong>cc</strong>:<strong>Mail</strong> data using the Upgrade Wizard” later in this book.<br />
Testing mail a<strong>cc</strong>ess and mail transfer for the migrated users<br />
As a final test, make sure that the users you migrated are able <strong>to</strong> a<strong>cc</strong>ess the<br />
<strong>Domino</strong> server, the <strong>Domino</strong> Direc<strong>to</strong>ry and their corresponding mail files.<br />
The best way <strong>to</strong> do that is <strong>to</strong> install a Notes client and set it up with the ID<br />
file of one of the migrated users. After you have set up the client, make sure<br />
that all the Notes client functions are working without any problems.<br />
It is also advisable <strong>to</strong> send some mail <strong>to</strong> that new user and check if it is<br />
routed properly and finally ends up in that user’s mailbox.<br />
This completes the process of migrating <strong>from</strong> <strong>cc</strong>:<strong>Mail</strong> <strong>to</strong> <strong>Lotus</strong> <strong>Domino</strong> <strong>R5</strong><br />
using <strong>Domino</strong> Upgrade Services.<br />
Summary<br />
In this chapter, we first gave an overview of the <strong>Domino</strong> Upgrade Services<br />
(DUS) <strong>to</strong> get an understanding of the functionality these services provide.<br />
Then we listed the supported <strong>cc</strong>:<strong>Mail</strong> versions and pointed out what is<br />
migrated <strong>from</strong> <strong>cc</strong>:<strong>Mail</strong> <strong>to</strong> <strong>Domino</strong>, and which data are not migrated.<br />
Next, we explained the prepara<strong>to</strong>ry steps that need <strong>to</strong> be done <strong>to</strong> get the<br />
<strong>cc</strong>:<strong>Mail</strong> users ready for migration. This includes general administrative tasks,<br />
Notes and <strong>Domino</strong> preparation tasks as well as <strong>cc</strong>:<strong>Mail</strong> preparation tasks.<br />
Then we showed you how <strong>to</strong> install the <strong>Domino</strong> Administra<strong>to</strong>r client with<br />
the migration <strong>to</strong>ols.<br />
Following that, we documented how <strong>to</strong> migrate users <strong>from</strong> <strong>cc</strong>:<strong>Mail</strong> <strong>to</strong> <strong>Lotus</strong><br />
<strong>Domino</strong> using the <strong>Domino</strong> Upgrade Services. We also covered how <strong>to</strong><br />
migrate <strong>cc</strong>:<strong>Mail</strong> public mailing lists as well as <strong>Lotus</strong> <strong>Domino</strong> Organizer files.<br />
Finally, we checked the Notes log files and the migrated data <strong>to</strong> make sure<br />
that the migration was su<strong>cc</strong>essful.<br />
Chapter 4: Migrating <strong>from</strong> <strong>cc</strong>:<strong>Mail</strong> <strong>to</strong> <strong>Domino</strong> <strong>R5</strong> using <strong>Domino</strong> Upgrade Services 115
116 <strong>Moving</strong> <strong>from</strong> <strong>cc</strong>:<strong>Mail</strong> <strong>to</strong> <strong>Lotus</strong> <strong>Domino</strong> <strong>R5</strong>
Chapter 5<br />
Migrating personal <strong>cc</strong>:<strong>Mail</strong> data using the Upgrade Wizard<br />
In this chapter, we are going <strong>to</strong> discuss another one of the migration <strong>to</strong>ols<br />
provided in <strong>Lotus</strong> <strong>Domino</strong> <strong>R5</strong>. We will cover the end-user based Upgrade<br />
Wizard for <strong>cc</strong>:<strong>Mail</strong>.<br />
After you have su<strong>cc</strong>essfully completed migrating your users <strong>from</strong> <strong>cc</strong>:<strong>Mail</strong> <strong>to</strong><br />
<strong>Lotus</strong> <strong>Domino</strong> and have moved the contents of their mailboxes <strong>to</strong> a <strong>Domino</strong><br />
mail server, users can then complete the migration by converting their<br />
personal mail data <strong>to</strong> <strong>Lotus</strong> Notes.<br />
Users migrate personal mail data, such as private addresses, mailing lists,<br />
and message archives, by running an Upgrade Wizard. They launch the<br />
wizard <strong>from</strong> an upgrade message in the Inbox of their Notes mail file.<br />
The administra<strong>to</strong>r needs <strong>to</strong> send this upgrade message <strong>to</strong> the end user <strong>from</strong><br />
within the <strong>Domino</strong> Administra<strong>to</strong>r program.<br />
The Upgrade Wizard can be installed as part of each user’s Notes client or in<br />
a shared network direc<strong>to</strong>ry.<br />
The following <strong>to</strong>pics are covered in this chapter:<br />
• What is migrated by the Upgrade Wizard for <strong>cc</strong>:<strong>Mail</strong><br />
• Installing the Notes client and the Upgrade Wizard<br />
• Setting up the Notes client<br />
• Sending users an upgrade notification message<br />
• Running the Upgrade Wizard<br />
• Checking if the migration was su<strong>cc</strong>essful<br />
What is migrated by the Upgrade Wizard<br />
The Upgrade Wizard allows users <strong>to</strong> migrate their personal mail data <strong>from</strong><br />
any local or mapped drive location. The Upgrade Wizard converts archived<br />
messages <strong>from</strong> <strong>cc</strong>:<strong>Mail</strong> in<strong>to</strong> messages in a Notes mail file archive. Private<br />
addresses and private mailing lists are migrated in<strong>to</strong> a Notes Personal<br />
Address Book (NAMES.NSF) on the user’s workstation.<br />
117
The following table shows how personal information <strong>from</strong> <strong>cc</strong>:<strong>Mail</strong> is<br />
converted <strong>to</strong> Notes information:<br />
<strong>Mail</strong> data <strong>from</strong> <strong>cc</strong>:<strong>Mail</strong><br />
Archives (.CCA files)<br />
Attachments<br />
Message priorities<br />
Messages<br />
—<br />
Mobile post offices**<br />
Private mailing lists<br />
Private addresses<br />
Read/unread marks***<br />
Return receipts<br />
Trash folder<br />
Converts <strong>to</strong> these Notes equivalents<br />
Folder in mail file archive database<br />
Attachments<br />
Message priorities<br />
Messages*<br />
Hierarchical folder views<br />
Not migrated<br />
Group document in PAB<br />
Contact in PAB<br />
Read/unread status<br />
Return receipts<br />
Not migrated<br />
*Rich-text formatting is not preserved in messages migrated <strong>from</strong> <strong>cc</strong>:<strong>Mail</strong>.<br />
International characters in the message body are su<strong>cc</strong>essfully converted during<br />
migration.<br />
**The Upgrade Wizard can only migrate the archived messages of a <strong>cc</strong>:<strong>Mail</strong> mobile<br />
user. Users cannot migrate the contents of an entire mailbox <strong>from</strong> a mobile <strong>cc</strong>:<strong>Mail</strong><br />
post office on their workstation. Mobile <strong>cc</strong>:<strong>Mail</strong> users who want <strong>to</strong> migrate messages<br />
must archive the messages in <strong>cc</strong>:<strong>Mail</strong> before running the Upgrade Wizard.<br />
***<strong>cc</strong>:<strong>Mail</strong> archives can contain only messages that have been read, and therefore the<br />
Upgrade Wizard assigns the status of Read <strong>to</strong> all migrated archived messages.<br />
Installing the Notes client and the Upgrade Wizard<br />
This section describes how <strong>to</strong> install the <strong>Lotus</strong> Notes client including the<br />
Upgrade Wizard for <strong>cc</strong>:<strong>Mail</strong>. The Upgrade Wizard runs on a workstation<br />
with Windows 9x or Windows NT 4.0.<br />
You need <strong>to</strong> install a Notes <strong>R5</strong>.x client on that workstation. The wizard will<br />
migrate data <strong>from</strong> any <strong>cc</strong>:<strong>Mail</strong> client, R2.x, R6.x and R8.x.<br />
You can install the wizard program files either in a shared network location<br />
or locally, as part of the Notes client installation. We chose <strong>to</strong> install the<br />
Upgrade Wizard locally in our scenario.<br />
The Upgrade Wizard is not installed by default with the <strong>Lotus</strong> Notes client.<br />
You must select the Upgrade Wizard component during the installation. If<br />
you did not select the <strong>cc</strong>:<strong>Mail</strong> Upgrade Wizard when you first installed the<br />
Notes client, you will need <strong>to</strong> run the installation again.<br />
118 <strong>Moving</strong> <strong>from</strong> <strong>cc</strong>:<strong>Mail</strong> <strong>to</strong> <strong>Lotus</strong> <strong>Domino</strong> <strong>R5</strong>
1. From the <strong>Domino</strong> <strong>R5</strong>.0.1a CD, select the client subdirec<strong>to</strong>ry.<br />
2. Double-click on Setup <strong>to</strong> start the installation. The <strong>Lotus</strong> Notes<br />
Installation window appears.<br />
Chapter 5: Migrating personal <strong>cc</strong>:<strong>Mail</strong> data using the Upgrade Wizard 119
3. Click Next <strong>to</strong> continue. You are presented with the Licensing Agreement<br />
form, as shown in the following picture:<br />
4. Read the Licensing information, and if you agree with it, click Yes <strong>to</strong><br />
continue.<br />
5. The next window asks for your name and your company’s name.<br />
6. Enter the information a<strong>cc</strong>ording <strong>to</strong> your environment. For our<br />
installation, we entered Susi Switch and <strong>IBM</strong> in the two fields.<br />
120 <strong>Moving</strong> <strong>from</strong> <strong>cc</strong>:<strong>Mail</strong> <strong>to</strong> <strong>Lotus</strong> <strong>Domino</strong> <strong>R5</strong>
7. Click Next <strong>to</strong> continue with the installation. You are prompted <strong>to</strong> select<br />
the installation direc<strong>to</strong>ries.<br />
8. A<strong>cc</strong>ept the default direc<strong>to</strong>ries or change them <strong>to</strong> the ones where you<br />
want the Notes client installed. We left the defaults <strong>to</strong> install Notes <strong>to</strong> the<br />
c: drive.<br />
9. Click Next. The following screen is displayed.<br />
Chapter 5: Migrating personal <strong>cc</strong>:<strong>Mail</strong> data using the Upgrade Wizard 121
10. You can select which <strong>Lotus</strong> Notes client you want <strong>to</strong> install. Click the<br />
Notes Client but<strong>to</strong>n, then click on Cus<strong>to</strong>mize.<br />
Important Don’t forget <strong>to</strong> click the Cus<strong>to</strong>mize but<strong>to</strong>n. If you miss this<br />
step, you will not be able <strong>to</strong> select any migration components for<br />
installation, and the Upgrade Wizard will not be installed by default.<br />
11. The Components selection window displays, as shown in the following<br />
picture:<br />
12. Check the Migration Tools box in the Components window.<br />
13. Click Change in order <strong>to</strong> select the specific migration <strong>to</strong>ol you want <strong>to</strong><br />
install. The Select Sub-components window appears:<br />
122 <strong>Moving</strong> <strong>from</strong> <strong>cc</strong>:<strong>Mail</strong> <strong>to</strong> <strong>Lotus</strong> <strong>Domino</strong> <strong>R5</strong>
14. By default, all the migration <strong>to</strong>ols are checked. Make sure you uncheck<br />
those <strong>to</strong>ols you don’t need, and leave the <strong>to</strong>ol you need checked. For our<br />
scenario, we deselected all <strong>to</strong>ols except the <strong>cc</strong>:<strong>Mail</strong> Client Migration<br />
Tools as shown in the previous picture.<br />
15. Click Continue <strong>to</strong> close the Select Sub-Components window.<br />
16. Click Next. The Program Folders window is displayed.<br />
17. You can choose a program folder where you want the installation<br />
program <strong>to</strong> copy the Notes program icons. We left the defaults for our<br />
installation.<br />
18. Click Next <strong>to</strong> continue.<br />
19. You are presented with a window showing you the progress of the files<br />
being copied <strong>to</strong> your workstation:<br />
Chapter 5: Migrating personal <strong>cc</strong>:<strong>Mail</strong> data using the Upgrade Wizard 123
20. When all the program files are installed, you are prompted with a<br />
registration window. Register your copy of the program or cancel <strong>from</strong><br />
this window. The window appearing next indicates that you have<br />
su<strong>cc</strong>essfully installed the <strong>Lotus</strong> Notes client.<br />
21. Now you are ready <strong>to</strong> set up the Notes environment for one of the new<br />
users you just migrated.<br />
Setting up the Notes client<br />
In this section, we are going <strong>to</strong> set up the Notes client for Susi Switch and<br />
connect the client <strong>to</strong> the <strong>Domino</strong> server. Follow these steps:<br />
1. From the Windows Start Menu, open the <strong>Lotus</strong> Applications program<br />
group and select <strong>Lotus</strong> Notes. The <strong>Lotus</strong> Notes Client Configuration<br />
window appears:<br />
124 <strong>Moving</strong> <strong>from</strong> <strong>cc</strong>:<strong>Mail</strong> <strong>to</strong> <strong>Lotus</strong> <strong>Domino</strong> <strong>R5</strong>
2. Click Next <strong>to</strong> continue.<br />
3. Within this window, you can specify if you want <strong>to</strong> connect <strong>to</strong> a <strong>Domino</strong><br />
server or if this client will be stand-alone. We left the default <strong>to</strong> connect<br />
<strong>to</strong> a <strong>Domino</strong> server.<br />
4. Click Next <strong>to</strong> continue. The Connection-Type selection window appears:<br />
5. Select the type of connection you wish for this client a<strong>cc</strong>ording <strong>to</strong> your<br />
environment. We decided <strong>to</strong> set up a connection <strong>to</strong> our server via LAN<br />
only.<br />
Chapter 5: Migrating personal <strong>cc</strong>:<strong>Mail</strong> data using the Upgrade Wizard 125
6. To continue, click Next.<br />
7. Enter the name of the server you want <strong>to</strong> connect <strong>to</strong>. We entered<br />
MIGSRV1/ILICDOM in our scenario.<br />
8. Click Next <strong>to</strong> continue.<br />
9. This window lets you specify how you want <strong>to</strong> be identified as a user of<br />
the <strong>Domino</strong> server you want <strong>to</strong> connect <strong>to</strong>. You can specify the name of a<br />
Notes user ID file (which the administra<strong>to</strong>r made available <strong>to</strong> you), or<br />
you can use your name as identification. In our scenario, we chose <strong>to</strong> be<br />
identified by name and entered Susi Switch in the User name field, as<br />
shown in the previous picture.<br />
Tip Make sure that your <strong>Domino</strong> server can be a<strong>cc</strong>essed <strong>from</strong> the client<br />
machine you are setting up through the pro<strong>to</strong>col you are running (TCP/IP,<br />
NETBIOS, etc…) in your environment. For example, if you use TCP/IP and<br />
you are unable <strong>to</strong> ping your <strong>Domino</strong> server, the client setup will fail.<br />
126 <strong>Moving</strong> <strong>from</strong> <strong>cc</strong>:<strong>Mail</strong> <strong>to</strong> <strong>Lotus</strong> <strong>Domino</strong> <strong>R5</strong>
10. Click Next <strong>to</strong> continue with the setup process.<br />
11. You will see a window with a message telling you that your connection<br />
<strong>to</strong> a Domain server over a LAN is set up.<br />
Tip Keep in mind that there has been no connection made <strong>to</strong> the server<br />
at this point. This message only tells you that all the necessary<br />
parameters are set <strong>to</strong> connect <strong>to</strong> a server.<br />
12. To continue, click Next. You are presented with a series of windows<br />
letting you specify how <strong>to</strong> set up the following:<br />
• Internet <strong>Mail</strong> A<strong>cc</strong>ounts<br />
• Internet News Servers<br />
• Internet Direc<strong>to</strong>ry Servers<br />
• Internet Connection types (Proxy, etc…)<br />
13. Provide the setup program with the information needed <strong>to</strong> set up these<br />
connections a<strong>cc</strong>ording <strong>to</strong> your environment. We decided not <strong>to</strong> set up<br />
any Internet connections for our scenario.<br />
Chapter 5: Migrating personal <strong>cc</strong>:<strong>Mail</strong> data using the Upgrade Wizard 127
14. Click Next <strong>to</strong> continue <strong>from</strong> each window until you get <strong>to</strong> the<br />
Congratulations window as shown in the following picture:<br />
15. This window indicates that all the ne<strong>cc</strong>essary steps <strong>to</strong> set up your Notes<br />
client are completed. Click Finish <strong>to</strong> continue. Now your client will<br />
connect <strong>to</strong> the <strong>Domino</strong> server for the first time and try <strong>to</strong> find the user<br />
name you entered during setup as shown in the upper window in<br />
the following picture. If the lookup in the <strong>Domino</strong> Direc<strong>to</strong>ries was<br />
su<strong>cc</strong>essful, you will be prompted <strong>to</strong> enter a password, as shown in<br />
the lower section of the following picture.<br />
16. Enter the proper password for the Notes user for whom you are setting<br />
up the Notes client. We entered the password for Susi Switch.<br />
17. Click OK <strong>to</strong> continue. You will see a window with a message that states<br />
that the Notes setup is complete.<br />
128 <strong>Moving</strong> <strong>from</strong> <strong>cc</strong>:<strong>Mail</strong> <strong>to</strong> <strong>Lotus</strong> <strong>Domino</strong> <strong>R5</strong>
18. Click OK <strong>to</strong> continue. The <strong>Lotus</strong> Notes Welcome screen appears as<br />
shown in the following picture:<br />
19. We decided <strong>to</strong> make the database “Workspace” our current home page.<br />
When we open Susi Switch’s Notes client, the following window is<br />
displayed:<br />
This concludes the section on setting up the Notes client. You are now ready<br />
<strong>to</strong> send an upgrade notification message <strong>to</strong> your users. This is done <strong>from</strong> the<br />
Notes administra<strong>to</strong>r program.<br />
Chapter 5: Migrating personal <strong>cc</strong>:<strong>Mail</strong> data using the Upgrade Wizard 129
Sending users an upgrade notification message<br />
Migrated <strong>cc</strong>:<strong>Mail</strong> users run an Upgrade Wizard <strong>from</strong> their Notes client <strong>to</strong><br />
migrate personal mail information <strong>from</strong> <strong>cc</strong>:<strong>Mail</strong> <strong>to</strong> Notes mail archives and<br />
Personal Address Books.<br />
Users run the wizard by clicking a but<strong>to</strong>n in the body of a Notes mail<br />
message you send <strong>from</strong> the <strong>Domino</strong> Administra<strong>to</strong>r. The upgrade notification<br />
message you send contains information about the following:<br />
• The type of mail system users are migrating <strong>from</strong><br />
• The location of the wizard program files<br />
• Other information needed <strong>to</strong> migrate personal mail data<br />
Before sending the upgrade notification, install the Upgrade Wizard locally<br />
on each migrated user’s workstation as part of the Notes client, or on a<br />
network direc<strong>to</strong>ry that the users have a<strong>cc</strong>ess <strong>to</strong>. If required, refer <strong>to</strong> the<br />
previous section where we described how <strong>to</strong> install the Upgrade Wizard<br />
locally on Susi Switch’s workstation.<br />
Now let’s send an upgrade notification message <strong>to</strong> our Notes users.<br />
1. Start the <strong>Domino</strong> Administra<strong>to</strong>r program.<br />
2. From the server pane, select the <strong>Domino</strong> server where you registered the<br />
migrated users. We selected our server MIGSRV1/ILICDOM. The<br />
following window is displayed:<br />
130 <strong>Moving</strong> <strong>from</strong> <strong>cc</strong>:<strong>Mail</strong> <strong>to</strong> <strong>Lotus</strong> <strong>Domino</strong> <strong>R5</strong>
3. In the task pane, click the People & Groups tab, right-click the name of<br />
the server’s <strong>Domino</strong> Direc<strong>to</strong>ry, and select Open Direc<strong>to</strong>ry. The following<br />
window appears:<br />
4. Now we need <strong>to</strong> check if the administra<strong>to</strong>r has the proper rights in the<br />
A<strong>cc</strong>ess Control List (ACL) of the <strong>Domino</strong> Direc<strong>to</strong>ry in order <strong>to</strong> perform<br />
the upcoming steps.<br />
From the Notes menu, select File - Database - A<strong>cc</strong>ess Control. You are<br />
presented with the A<strong>cc</strong>ess Control List dialog box as shown in the<br />
following picture:<br />
Chapter 5: Migrating personal <strong>cc</strong>:<strong>Mail</strong> data using the Upgrade Wizard 131
5. From the Basics pane of the A<strong>cc</strong>ess Control List window, select the<br />
administra<strong>to</strong>r ID you are using.<br />
6. From the Roles box, select UserModifier or NetModifier (or make sure<br />
they are checked).<br />
Note If you are using a local copy of the <strong>Domino</strong> Direc<strong>to</strong>ry, select the<br />
Advanced pane and check “Enforce a consistent A<strong>cc</strong>ess Control List<br />
across all replicas of this database.”<br />
7. Click OK <strong>to</strong> continue.<br />
8. You are returned <strong>to</strong> the window showing the open <strong>Domino</strong> Direc<strong>to</strong>ry.<br />
Expand the Server view and select <strong>Mail</strong> Users. The following window<br />
appears showing you all the Notes mail users in your <strong>Domino</strong> domain:<br />
9. As you can see <strong>from</strong> the previous picture, we have two <strong>Domino</strong> servers<br />
in our <strong>Domino</strong> domain, with server MIGSRV1 hosting our two migrated<br />
users.<br />
132 <strong>Moving</strong> <strong>from</strong> <strong>cc</strong>:<strong>Mail</strong> <strong>to</strong> <strong>Lotus</strong> <strong>Domino</strong> <strong>R5</strong>
10. At the <strong>to</strong>p of the Results pane, click the Send Upgrade Notifications<br />
but<strong>to</strong>n. The Upgrade Message form appears, as shown in the following<br />
picture:<br />
11. Click Address on the action bar. You are presented with a window<br />
displaying users, groups and other entries <strong>from</strong> the <strong>Domino</strong> Direc<strong>to</strong>ry<br />
you selected (we chose ILICDOM’s Address Book):<br />
12. Select the users you want <strong>to</strong> send the upgrade message <strong>to</strong> and click on<br />
the To but<strong>to</strong>n. You will see the users and groups receiving the Upgrade<br />
Notification in the Recipients box.<br />
Tip If you added users <strong>to</strong> a “Migration” group when you registered<br />
them, address the message <strong>to</strong> the group name.<br />
Chapter 5: Migrating personal <strong>cc</strong>:<strong>Mail</strong> data using the Upgrade Wizard 133
13. Click OK <strong>to</strong> close the Select Addresses window. You are returned <strong>to</strong> the<br />
Upgrade Message window:<br />
14. In the Administra<strong>to</strong>r Setup section, select “Send out <strong>cc</strong>:<strong>Mail</strong>/MS<br />
<strong>Mail</strong>/MS Exchange convert local information notices.”<br />
15. In the <strong>Mail</strong> Conversion Utility Path section, enter the path <strong>to</strong> the network<br />
copy of the Upgrade Wizard, if your users are not running a local copy<br />
of the wizard. Since we installed the Upgrade Wizard locally when we<br />
installed Susi Switch’s Notes client, we left this field blank.<br />
16. In the <strong>Mail</strong> Conversion Options section, click on the arrow and select<br />
“<strong>cc</strong>:<strong>Mail</strong>” as the mail system users are migrating <strong>from</strong>.<br />
17. Now we are going <strong>to</strong> enter some gateway mapping information as<br />
follows:<br />
• We entered “SMTPGATE” in the “Convert the following <strong>cc</strong>:<strong>Mail</strong> POs<br />
<strong>from</strong>” field, because we had a SMTP gateway with that PO name in<br />
<strong>cc</strong>:<strong>Mail</strong>.<br />
• We typed “ILICDOM” in the “To the following Notes Domains:”<br />
field, because we ran an SMTP MTA in our <strong>Domino</strong> domain.<br />
The Upgrade Wizard will replace o<strong>cc</strong>urrences of <strong>cc</strong>:<strong>Mail</strong> gateway names<br />
in the addresses of migrated messages and in migrated personal<br />
addresses with the specified <strong>Domino</strong> domain names.<br />
134 <strong>Moving</strong> <strong>from</strong> <strong>cc</strong>:<strong>Mail</strong> <strong>to</strong> <strong>Lotus</strong> <strong>Domino</strong> <strong>R5</strong>
For example, let’s assume Susi Switch has an address “micky@<br />
disney.com@SMTPGATE” in her <strong>cc</strong>:<strong>Mail</strong> Personal <strong>Mail</strong>ing List. The<br />
Upgrade Wizard will change that address <strong>to</strong> “micky@disney.com@<br />
ILICDOM”. So when Susi as a Notes user sends something <strong>to</strong> this<br />
Internet address, the SMTP MTA in <strong>Domino</strong> will pick it up and deliver it<br />
<strong>to</strong> the Internet. The same scenario enables her <strong>to</strong> reply <strong>to</strong> messages she<br />
saved in <strong>cc</strong>:<strong>Mail</strong>, using her Notes client.<br />
18. The Additional Information section displays the text that will be<br />
included in the upgrade notification that users receive. Administra<strong>to</strong>rs<br />
can edit this text <strong>to</strong> include additional information about the migration.<br />
We decided <strong>to</strong> simply use the default text provided with the message<br />
form.<br />
19. The Upgrade Form is now completed, and you are ready <strong>to</strong> send it <strong>to</strong><br />
your end users. Take another look at our completed form, which is<br />
shown in the previous picture.<br />
20. When you are ready, click the Send but<strong>to</strong>n on the action bar <strong>to</strong> send the<br />
upgrade message <strong>to</strong> each user you specified.<br />
21. You might want <strong>to</strong> check the <strong>Domino</strong> server console <strong>to</strong> see if your<br />
upgrade messages were actually delivered <strong>to</strong> your Notes clients.<br />
22. Let’s have a look at Susi Switch’s Inbox <strong>to</strong> see if the message arrived, and<br />
how it looks. The following picture shows a snapshot of the open<br />
upgrade notification message in Susi’s Inbox:<br />
This completes the steps required <strong>to</strong> create and send an Upgrade<br />
Notification message <strong>to</strong> users.<br />
Chapter 5: Migrating personal <strong>cc</strong>:<strong>Mail</strong> data using the Upgrade Wizard 135
Running the Upgrade Wizard<br />
Users can launch the Upgrade Wizard by opening the Upgrade Notification<br />
message received after migration and by clicking a but<strong>to</strong>n in the message<br />
body. The Upgrade Wizard must have been installed either locally, as part<br />
of the user’s Notes client, or on a shared network direc<strong>to</strong>ry. Upgrade<br />
Notification messages must have been sent <strong>to</strong> users’ Notes mail files after<br />
migrating their mailboxes using the upgrade <strong>to</strong>ols that are provided by the<br />
<strong>Domino</strong> Administra<strong>to</strong>r. We have now finished all the preparation work, as<br />
described in the earlier sections of this chapter.<br />
After a user launches the Upgrade Wizard, it au<strong>to</strong>matically checks for a<br />
Notes installation on the user’s workstation. If a Notes program direc<strong>to</strong>ry is<br />
not found, the wizard fails <strong>to</strong> load.<br />
The Upgrade Wizard obtains information about the Notes environment <strong>from</strong><br />
the active NOTES.INI file in the Notes data direc<strong>to</strong>ry and <strong>from</strong> the Upgrade<br />
Notification message. For users migrating <strong>from</strong> <strong>cc</strong>:<strong>Mail</strong> Release 2.x and<br />
Release 6.x, the Upgrade Wizard also obtains information <strong>from</strong> PRIVDIR.INI<br />
on the user’s workstation.<br />
Note Users must run the Upgrade Wizard <strong>from</strong> a Notes client that is either<br />
installed on the same computer as the <strong>cc</strong>:<strong>Mail</strong> data they want <strong>to</strong> migrate, or<br />
at least has a<strong>cc</strong>ess <strong>to</strong> this data.<br />
136 <strong>Moving</strong> <strong>from</strong> <strong>cc</strong>:<strong>Mail</strong> <strong>to</strong> <strong>Lotus</strong> <strong>Domino</strong> <strong>R5</strong>
Starting the Upgrade Wizard<br />
Now let’s go <strong>to</strong> Susi Switch’s workstation and finally run the Migration<br />
Wizard. The following steps guide you through the process of running the<br />
Migration Wizard:<br />
1. Start the Notes client on your Notes workstation and open the mail file<br />
of a user you have migrated <strong>from</strong> <strong>cc</strong>:<strong>Mail</strong> <strong>to</strong> Notes. We have started Susi<br />
Switch’s workstation and opened her mail file as shown in the following<br />
picture:<br />
2. In the open mailbox, you will see a list of all the migrated <strong>cc</strong>:<strong>Mail</strong> mail<br />
messages. The second-last message was created by the <strong>Domino</strong> Upgrade<br />
Services and has a copy of the user’s temporary Personal Address Book<br />
attached (CCPMLIST.NS4). The last message you see in the list is the<br />
Upgrade Notification message, which was created and sent by the<br />
<strong>Domino</strong> administra<strong>to</strong>r.<br />
Chapter 5: Migrating personal <strong>cc</strong>:<strong>Mail</strong> data using the Upgrade Wizard 137
3. Double-click on the Upgrade Notification message. The message opens,<br />
and you can see the contents of the message, as shown in the following<br />
picture:<br />
4. Read the Upgrade Message and click on the “Convert Local Data <strong>to</strong><br />
Notes” but<strong>to</strong>n <strong>to</strong> start the Upgrade Wizard.<br />
Note The last sentence in the Upgrade Message reads “Press the but<strong>to</strong>n<br />
below <strong>to</strong> convert your <strong>cc</strong>:<strong>Mail</strong> DB6 local information <strong>to</strong> Notes.” You can<br />
ignore the DB6 part of the sentence, as this upgrade message is the same<br />
no matter what DB-version of <strong>cc</strong>:<strong>Mail</strong> you are going <strong>to</strong> migrate.<br />
138 <strong>Moving</strong> <strong>from</strong> <strong>cc</strong>:<strong>Mail</strong> <strong>to</strong> <strong>Lotus</strong> <strong>Domino</strong> <strong>R5</strong>
The Notes Upgrade Services - <strong>cc</strong>:<strong>Mail</strong> <strong>to</strong> Notes part — window is<br />
displayed:<br />
When the Upgrade Wizard started, it obtained the information it needs<br />
<strong>to</strong> run su<strong>cc</strong>essfully <strong>from</strong> the following sources:<br />
1. Information obtained <strong>from</strong> the Upgrade Notification message:<br />
• The type of mail system being migrated (<strong>cc</strong>:<strong>Mail</strong>, Microsoft <strong>Mail</strong>, or<br />
Microsoft Exchange)<br />
• The name of the user’s Notes mail server<br />
• Mapping between <strong>cc</strong>:<strong>Mail</strong> post office gateways and <strong>Domino</strong><br />
domains (<strong>cc</strong>:<strong>Mail</strong> users only)<br />
• A message ID; for the <strong>cc</strong>:<strong>Mail</strong> <strong>to</strong> Notes Upgrade Wizard, the<br />
message ID is used <strong>to</strong> find the message in the user’s mail file so<br />
that it can read gateway mapping information for processing<br />
archives and private addresses.<br />
2. Information obtained <strong>from</strong> the NOTES.INI file, found in the Notes<br />
data direc<strong>to</strong>ry on the user’s workstation (if not found there, first the<br />
program direc<strong>to</strong>ry will be searched, then the system path):<br />
• Personal Address Book (first entry in “NAMES=”)<br />
• Location of the Notes data direc<strong>to</strong>ry (value of “Direc<strong>to</strong>ry=”)<br />
• Notes mail file name (value of “<strong>Mail</strong>File=”)<br />
• User credentials (for example, password; value of<br />
“KeyFileName=”)<br />
Chapter 5: Migrating personal <strong>cc</strong>:<strong>Mail</strong> data using the Upgrade Wizard 139
Selecting your user name<br />
Follow these steps <strong>to</strong> select the <strong>cc</strong>:<strong>Mail</strong> user <strong>to</strong> be migrated.<br />
1. Click Next <strong>to</strong> continue with the <strong>Lotus</strong> Notes Upgrade Services. The<br />
following window appears, letting you select your <strong>cc</strong>:<strong>Mail</strong> user name<br />
<strong>from</strong> a list:<br />
2. Click the down arrow and select your <strong>cc</strong>:<strong>Mail</strong> user name, if it is not<br />
already displayed. In our scenario, we selected Susi Switch.<br />
Selecting an upgrade method<br />
Follow these steps <strong>to</strong> select an upgrade method:<br />
1. Click Next <strong>to</strong> Continue. The following window is displayed, giving you<br />
two choices on how you want the upgrade done:<br />
140 <strong>Moving</strong> <strong>from</strong> <strong>cc</strong>:<strong>Mail</strong> <strong>to</strong> <strong>Lotus</strong> <strong>Domino</strong> <strong>R5</strong>
2. The Upgrade Wizard lets a user migrate up <strong>to</strong> three types of personal<br />
data, as shown in the following list:<br />
• Private mailing lists<br />
• Private addresses<br />
• Archives<br />
When a user runs the Upgrade Wizard using the default Express<br />
method, it processes all the available messaging data using the default<br />
settings. When a Cus<strong>to</strong>m upgrade is selected, users can independently<br />
migrate each of the available data types.<br />
For example, during a Cus<strong>to</strong>m upgrade, a user migrating <strong>from</strong> <strong>cc</strong>:<strong>Mail</strong><br />
can independently select private addresses, private mailing lists, and<br />
archives. The Upgrade Wizard reports an error if it cannot locate or<br />
convert any of the data types.<br />
3. We chose the Cus<strong>to</strong>m upgrade method for our scenario.<br />
Selecting upgrade options<br />
Follow these steps <strong>to</strong> choose the personal information items you want <strong>to</strong><br />
migrate <strong>to</strong> Notes.<br />
1. Click Next <strong>to</strong> continue. The Upgrade Options dialog box appears:<br />
2. Users you migrated <strong>to</strong> Notes may want <strong>to</strong> retain personal address book<br />
information <strong>from</strong> <strong>cc</strong>:<strong>Mail</strong> after they switch <strong>to</strong> Notes. The Upgrade<br />
Wizard lets users migrate personal address book information <strong>to</strong> a Notes<br />
Personal Address Book (PAB).<br />
Chapter 5: Migrating personal <strong>cc</strong>:<strong>Mail</strong> data using the Upgrade Wizard 141
There are two types of personal address book entries users can migrate:<br />
• Personal addresses for users not listed in the public address book; for<br />
example, Internet e-mail addresses<br />
• Personal mailing lists for distributing e-mail <strong>to</strong> multiple addresses at<br />
one time<br />
3. When migrating personal address book information, the Upgrade<br />
Wizard converts private addresses <strong>to</strong> Contact entries in the PAB.<br />
Note Users migrating <strong>from</strong> the <strong>cc</strong>:<strong>Mail</strong> Release 8.x client cannot migrate<br />
private addresses. The reason is that in <strong>cc</strong>:<strong>Mail</strong> R2.x and R6.x, private<br />
addresses are s<strong>to</strong>red in the file PRIVDIR.INI on the user’s workstation,<br />
and private lists are s<strong>to</strong>red with the user’s mailbox on the server. The<br />
<strong>cc</strong>:<strong>Mail</strong> R8.x client does not use PRIVDIR.INI, so the Upgrade Wizard<br />
cannot migrate personal addresses for R8.x users.<br />
4. Personal mailing lists are converted <strong>to</strong> multi-purpose groups in the PAB.<br />
5. The Upgrade Wizard copies information <strong>from</strong> message attachments and<br />
data files <strong>to</strong> the PAB on the user’s Notes client.<br />
6. When migrating <strong>cc</strong>:<strong>Mail</strong> personal address book information, the<br />
Upgrade Wizard extracts some personal address book information <strong>from</strong><br />
a message attachment and some <strong>from</strong> a data file on the user’s<br />
workstation.<br />
7. The Upgrade Wizard obtains a user’s private mailing lists, which are<br />
s<strong>to</strong>red with the user’s <strong>cc</strong>:<strong>Mail</strong> mailbox, <strong>from</strong> a PAB attachment in the<br />
user’s Notes mail file.<br />
Note To update a user’s Notes Personal Address Book with<br />
information migrated <strong>from</strong> the <strong>cc</strong>:<strong>Mail</strong> user’s private mailing lists, the<br />
Upgrade Wizard copies personal address book information <strong>from</strong> a<br />
temporary Public Address Book sent <strong>to</strong> the user in an upgrade message.<br />
The Upgrade Wizard detaches the temporary PAB (CCPMLIST.NS4)<br />
<strong>from</strong> the upgrade notification message and copies the data <strong>from</strong> this<br />
database <strong>to</strong> the user’s regular Personal Address book (NAMES.NSF).<br />
Important At the time of writing this redbook, we used the Upgrade<br />
Wizard within the <strong>Lotus</strong> Notes <strong>R5</strong>.0.1a client. During our tests, we found<br />
that this version of the Upgrade Wizard will not copy the data <strong>from</strong> the<br />
temporary PAB <strong>to</strong> the user’s standard PAB. We found that the<br />
temporary PAB coming <strong>from</strong> the <strong>Domino</strong> Upgrade Services contained<br />
all the migrated data <strong>from</strong> the user’s <strong>cc</strong>:<strong>Mail</strong> private mailing lists.<br />
There are plans <strong>to</strong> fix this issue with the Upgrade Wizard in a future<br />
release.<br />
142 <strong>Moving</strong> <strong>from</strong> <strong>cc</strong>:<strong>Mail</strong> <strong>to</strong> <strong>Lotus</strong> <strong>Domino</strong> <strong>R5</strong>
Tip If you are going <strong>to</strong> perform a migration using the Upgarde Wizard<br />
with the Notes <strong>R5</strong>.0.1a client, and if you run in<strong>to</strong> the same problem as<br />
explained in the preceding Important section, you can use the following<br />
workaround for the problem:<br />
Tip Open the temporary PAB (CCPMLIST.NS4) <strong>from</strong> your<br />
NOTES\DATA direc<strong>to</strong>ry. Select all the entries within the Contacts<br />
view (remember — entries <strong>from</strong> the <strong>cc</strong>:<strong>Mail</strong> user’s Private <strong>Mail</strong>ing<br />
List become Contacts in Notes), and copy them <strong>to</strong> the clipboard.<br />
Close the temporary PAB and open your own Personal Address Book.<br />
Make sure you are in the Contacts view, and paste the entries <strong>from</strong> the<br />
clipboard in<strong>to</strong> this view. This way you (the end user) have manually<br />
done what the Upgrade Wizard will be able <strong>to</strong> do in a future release.<br />
We performed exactly those same steps <strong>to</strong> bring the Contacts entries<br />
<strong>from</strong> the temporary PAB in<strong>to</strong> Susi Switch’s PAB, as you will see later in<br />
this chapter.<br />
Because we were migrating users <strong>from</strong> <strong>cc</strong>:<strong>Mail</strong> R8.x, we unchecked<br />
Private Addresses in the Upgrade Options dialog box as shown in the<br />
previous picture. The Upgrade Wizard will not migrate Private<br />
Addresses for <strong>cc</strong>:<strong>Mail</strong> R8.x for reasons we already explained earlier in<br />
this step.<br />
Selecting archive conversion options<br />
Follow these steps <strong>to</strong> specify archive conversion options:<br />
1. Click on Next <strong>to</strong> Continue. The Archive Conversion Options window<br />
appears, as shown in the following picture:<br />
Chapter 5: Migrating personal <strong>cc</strong>:<strong>Mail</strong> data using the Upgrade Wizard 143
2. The options in this window let you specify what archive files you want<br />
<strong>to</strong> convert and in what location you want the Notes archive database <strong>to</strong><br />
be s<strong>to</strong>red. The <strong>cc</strong>:<strong>Mail</strong> Archives box lets you choose one of the following:<br />
• Migrate all archive files specified in WMAIL.INI<br />
• Select archive files <strong>to</strong> migrate<br />
If you select “Migrate all archive files specified in WMAIL.INI,” the<br />
Upgrade Wizard will migrate all .CCA files in the location specified in<br />
the [<strong>cc</strong>:Archives] section of WMAIL.INI. If you choose “Select archive<br />
files <strong>to</strong> migrate,” you can click Select Files… and select archive files <strong>from</strong><br />
a location in the file system.<br />
Note The <strong>cc</strong>:<strong>Mail</strong> Release 8.x client does not s<strong>to</strong>re information in the file<br />
WMAIL.INI. As a result, when users of the Release 8.x client perform an<br />
Express upgrade, the Upgrade Wizard does not migrate any archive<br />
files. To migrate archives, <strong>cc</strong>:<strong>Mail</strong> Release 8.x clients must use the<br />
Cus<strong>to</strong>m migration option and specify the location of archive files <strong>to</strong><br />
migrate.<br />
3. Because we were using a <strong>cc</strong>:<strong>Mail</strong> Release 8.x client, we had previously<br />
selected “Cus<strong>to</strong>m — select items <strong>to</strong> convert <strong>to</strong> Notes” as the Upgrade<br />
method and “Select archive files <strong>to</strong> migrate,” which enabled us <strong>to</strong><br />
specify the location of the <strong>cc</strong>:<strong>Mail</strong> archive files ourselfes.<br />
4. Click on Select Files… <strong>to</strong> continue. The Select Archive Files window<br />
appears, as shown in the following picture:<br />
144 <strong>Moving</strong> <strong>from</strong> <strong>cc</strong>:<strong>Mail</strong> <strong>to</strong> <strong>Lotus</strong> <strong>Domino</strong> <strong>R5</strong>
5. Browse through your file system and select the archive files you want <strong>to</strong><br />
be converted <strong>to</strong> Notes archive databases. In our scenario, we selected<br />
one <strong>cc</strong>:<strong>Mail</strong> archive file (SAV0830.CCA), which was located on the C:<br />
drive in CCMAIL\CLIENT\SUSI SWITCH.<br />
6. Click Add <strong>to</strong> add the files you chose <strong>to</strong> the Selected files box, then click<br />
Done <strong>to</strong> close this window. You are returned <strong>to</strong> the Archive Conversion<br />
Options screen, as shown in the following picture:<br />
• The Notes Archives box lets you select the following:<br />
• The Notes mail file template <strong>to</strong> be used in creating the Notes archive<br />
database<br />
• The direc<strong>to</strong>ry in which <strong>to</strong> create the resulting Notes mail archive<br />
database<br />
7. The mail template specified in the “Template name” field will be used<br />
by the Upgrade Wizard in order <strong>to</strong> create a Notes archive database. By<br />
default, this is the template specified by the “Default<strong>Mail</strong>Template”<br />
variable in the user’s NOTES.INI file. This variable should not be<br />
changed in most instances.<br />
8. In the “Folder” field, you can specify where the Upgrade Wizard will<br />
s<strong>to</strong>re the resulting Notes archive database. By default, the Upgrade<br />
Wizard migrates all archives in<strong>to</strong> a single Notes mail file database. By<br />
default, the database is created in the MAIL subdirec<strong>to</strong>ry of the user’s<br />
Notes data direc<strong>to</strong>ry, as specified in NOTES.INI.<br />
9. This location could also be a mapped drive pointing <strong>to</strong> a user’s home<br />
direc<strong>to</strong>ry somewhere on a LAN resource.<br />
Chapter 5: Migrating personal <strong>cc</strong>:<strong>Mail</strong> data using the Upgrade Wizard 145
10. Specify what archive files you want <strong>to</strong> convert and in what location you<br />
want the Notes archive database <strong>to</strong> be s<strong>to</strong>red. Leave the default name<br />
MAIL50.NTF in the Template name field, unless you have a reason <strong>to</strong><br />
change it.<br />
11. We chose <strong>to</strong> leave the defaults for the fields in the “Notes Archives” box.<br />
Performing the upgrade<br />
Follow these steps <strong>to</strong> finally perform the upgrade <strong>to</strong> Notes.<br />
1. Click Next <strong>to</strong> continue. The Begin Upgrade window is displayed, as<br />
shown in the following picture:<br />
2. Click the Finish but<strong>to</strong>n <strong>to</strong> start the upgrade process. You are presented<br />
with a window where you must enter the Notes user’s password, so that<br />
the Upgrade Wizard is able <strong>to</strong> create the archive database. We entered<br />
Susi Switch’s password because we are using her Notes ID for this<br />
migration.<br />
146 <strong>Moving</strong> <strong>from</strong> <strong>cc</strong>:<strong>Mail</strong> <strong>to</strong> <strong>Lotus</strong> <strong>Domino</strong> <strong>R5</strong>
3. Enter the proper password and click OK <strong>to</strong> continue. The Upgrade in<br />
progress window appears.<br />
4. You can watch the upgrade progress by looking at the contents of the<br />
window, as shown in the previous picture.<br />
5. When the Upgrade Wizard has finished processing the data you had<br />
selected, you are presented with the following window:<br />
The previous picture shows us that the Upgrade Wizard has completed<br />
converting our <strong>cc</strong>:<strong>Mail</strong> mailing lists and <strong>cc</strong>:<strong>Mail</strong> archives. It is now time<br />
<strong>to</strong> verify the results of the migration and check the logs for any possible<br />
errors.<br />
Chapter 5: Migrating personal <strong>cc</strong>:<strong>Mail</strong> data using the Upgrade Wizard 147
Checking if the migration was su<strong>cc</strong>essful<br />
If the Upgrade Wizard encounters errors while processing archive files or<br />
direc<strong>to</strong>ry information, it skips <strong>to</strong> the next record and continues. Failures are<br />
logged, and after the wizard finishes processing all of the information, it<br />
displays a status message reporting the number of messages processed.<br />
Users may find that the message count of the migrated archive is lower than<br />
the message count in the original archive. If there were multiple copies of<br />
one message in the original archive, or in different archives, only one copy of<br />
the message is migrated.<br />
After the Upgrade Wizard finishes converting data <strong>from</strong> <strong>cc</strong>:<strong>Mail</strong> in<strong>to</strong> Notes<br />
data, users should complete the following tasks:<br />
• Check the Miscellaneous Events in the Notes log (LOG.NSF) <strong>to</strong> find out<br />
whether there were any problems that might require further attention.<br />
• Verify that all messages in the source archive migrated su<strong>cc</strong>essfully <strong>to</strong><br />
the Notes mail archive.<br />
• Remove the obsolete <strong>cc</strong>:<strong>Mail</strong> files <strong>from</strong> the user’s workstation. Before<br />
users delete any data, it is recommended that they back up their old mail<br />
files.<br />
Every Notes user who performed a migration of his or her <strong>cc</strong>:<strong>Mail</strong> personal<br />
address book and/or <strong>cc</strong>:<strong>Mail</strong> archive files using the Upgrade Wizard would<br />
typically check the logs for errors and verify that all the data have arrived in<br />
Notes and are complete.<br />
The following steps will show you how we made these checks for Susi<br />
Switch, the Notes user for whom we migrated the <strong>cc</strong>:<strong>Mail</strong> data:<br />
1. Start the Notes client.<br />
2. Select File - Database - Open <strong>from</strong> the menu bar.<br />
3. Double-click on the log file for the user (LOG.NSF). The log file is<br />
opened.<br />
4. Select the Miscellaneous Events view.<br />
148 <strong>Moving</strong> <strong>from</strong> <strong>cc</strong>:<strong>Mail</strong> <strong>to</strong> <strong>Lotus</strong> <strong>Domino</strong> <strong>R5</strong>
5. Look for the document with the date and time when the migration<br />
process was performed. You should see log entries related <strong>to</strong> the<br />
migration you performed as displayed in the following picture:<br />
6. The log shown in the previous picture represents Susi Switch’s log, and<br />
we can see that the Upgrade Wizard su<strong>cc</strong>essfully processed Susi’s<br />
<strong>cc</strong>:<strong>Mail</strong> Private Address lists as well as her <strong>cc</strong>:<strong>Mail</strong> archives.<br />
7. Now that we know, a<strong>cc</strong>ording <strong>to</strong> the log file, that the data have been<br />
migrated su<strong>cc</strong>essfully, let’s have a look at the contents in Notes.<br />
8. Open the user’s Public Address Book (PAB) in Notes and select the<br />
Group view. You should see the groups the user had in <strong>cc</strong>:<strong>Mail</strong><br />
displayed in the view, as shown in the following picture:<br />
Chapter 5: Migrating personal <strong>cc</strong>:<strong>Mail</strong> data using the Upgrade Wizard 149
9. The previous picture shows that Susi had one private mailing list in<br />
<strong>cc</strong>:<strong>Mail</strong>, which got migrated over <strong>to</strong> Notes as a group.<br />
In order <strong>to</strong> verify the contents of the migrated groups, double-click on a<br />
group entry. This is the contents of Susi’s group “Team:”<br />
The following picture shows how this private mailing list looked in<br />
<strong>cc</strong>:<strong>Mail</strong>:<br />
150 <strong>Moving</strong> <strong>from</strong> <strong>cc</strong>:<strong>Mail</strong> <strong>to</strong> <strong>Lotus</strong> <strong>Domino</strong> <strong>R5</strong>
10. Open the Contacts view in the user’s Personal Address book. You should<br />
see all the contacts which were manually transferred <strong>from</strong> the temporary<br />
PAB using copy and paste. We described the reason for this manual<br />
process earlier in this chapter. The following picture show the three<br />
contacts as they appear in Susi Switch’s PAB:<br />
11. For reference, the following picture shows how these three entries<br />
looked in Susi Switch’s personal address book in <strong>cc</strong>:<strong>Mail</strong>:<br />
Chapter 5: Migrating personal <strong>cc</strong>:<strong>Mail</strong> data using the Upgrade Wizard 151
12. Now let’s have a look at how the <strong>cc</strong>:<strong>Mail</strong> archives have been converted<br />
in<strong>to</strong> a <strong>Lotus</strong> Notes archive database.<br />
As described earlier in this chapter, the Upgarde Wizard will migrate all<br />
<strong>cc</strong>:<strong>Mail</strong> archives selected in<strong>to</strong> a single Notes mail file database. This<br />
database is s<strong>to</strong>red in<strong>to</strong> the MAIL subdirec<strong>to</strong>ry in the user’s Notes data<br />
direc<strong>to</strong>ry.<br />
The Notes archive database derives an eight-character name <strong>from</strong> the<br />
Notes name of the migrated user, <strong>to</strong> which a prefix A_ is added. So the<br />
name of Susi Switch’s Notes archive file should be A_SSWITC.NSF.<br />
13. To open the Notes archive database, select File - Database - Open <strong>from</strong><br />
the menu bar on the Notes client desk<strong>to</strong>p.<br />
14. Double-click on the MAIL subdirec<strong>to</strong>ry <strong>to</strong> open it. You should see an<br />
archive database that looks similar <strong>to</strong> this:<br />
152 <strong>Moving</strong> <strong>from</strong> <strong>cc</strong>:<strong>Mail</strong> <strong>to</strong> <strong>Lotus</strong> <strong>Domino</strong> <strong>R5</strong>
15. In our scenario, we double-clicked on a_sswitc (<strong>cc</strong>:<strong>Mail</strong> Migrated<br />
Archive) in order <strong>to</strong> open the database with Susi Switch’s migrated<br />
<strong>cc</strong>:<strong>Mail</strong> archive files. The following window appeared:<br />
This window displays the contents of the Notes archive mail file, which<br />
was converted over <strong>from</strong> an archive file created in <strong>cc</strong>:<strong>Mail</strong>.<br />
This concludes the steps ne<strong>cc</strong>essary <strong>to</strong> look at the migrated user’s log file,<br />
mailing list data and archive files in order <strong>to</strong> verify that the migration was<br />
su<strong>cc</strong>essful.<br />
Chapter 5: Migrating personal <strong>cc</strong>:<strong>Mail</strong> data using the Upgrade Wizard 153
Summary<br />
In this chapter, we first gave an overview of the user-based Upgrade Wizard<br />
<strong>to</strong>ol and its functions.<br />
Then we described which <strong>cc</strong>:<strong>Mail</strong> data are migrated by the Upgrade Wizard<br />
and which data are not migrated.<br />
Next, we explained the steps required <strong>to</strong> install the Notes client, including<br />
the Upgrade Wizard.<br />
We documented how the Notes client is set up, as well as the steps<br />
ne<strong>cc</strong>essary for the administra<strong>to</strong>r <strong>to</strong> send an upgrade notification message <strong>to</strong><br />
end users.<br />
Then we showed you how <strong>to</strong> run the Upgrade Wizard in order <strong>to</strong> migrate<br />
local data <strong>from</strong> <strong>cc</strong>:<strong>Mail</strong> <strong>to</strong> <strong>Lotus</strong> Notes.<br />
Finally, we looked at the end user’s log file and the converted data in <strong>Lotus</strong><br />
Notes <strong>to</strong> find out if the migration was su<strong>cc</strong>essful.<br />
154 <strong>Moving</strong> <strong>from</strong> <strong>cc</strong>:<strong>Mail</strong> <strong>to</strong> <strong>Lotus</strong> <strong>Domino</strong> <strong>R5</strong>
Chapter 6<br />
Migrating Organizer data with the user migration <strong>to</strong>ol<br />
This chapter discusses the migration of stand-alone Organizer data.<br />
Stand-alone Organizer users are defined as people who use Organizer<br />
but do not connect in any way <strong>to</strong> other Organizer users.<br />
The following <strong>to</strong>pics are covered:<br />
• An overview of the migration process<br />
• Configuring the general settings<br />
• Migrating Organizer data<br />
• Summary<br />
An overview of the migration process<br />
The migration <strong>to</strong>ol for stand-alone Organizer is provided as part of the<br />
Notes <strong>R5</strong> client. It is an end-user based migration <strong>to</strong>ol.<br />
A copy of the migration database is located on the <strong>Domino</strong> server where the<br />
administra<strong>to</strong>r configures the general settings. The database is then<br />
distributed <strong>to</strong> the users. In their own time, users can enter their personal<br />
Organizer details and migrate the required information <strong>to</strong> <strong>Lotus</strong> Notes.<br />
The following information can be migrated <strong>from</strong> Organizer <strong>to</strong> Notes:<br />
Organizer<br />
Calendar<br />
To Do<br />
Address<br />
Calls<br />
Planner<br />
Notepad<br />
Anniversaries<br />
<strong>Lotus</strong> Notes<br />
User’s mail database, as appointments<br />
User’s mail database, as tasks<br />
Personal Address book<br />
User’s mail database, as tasks<br />
User’s mail database, as events<br />
Personal Journal database<br />
User’s mail database, as anniversaries<br />
155
Configuring the general settings<br />
A number of general settings need <strong>to</strong> be configured by the administra<strong>to</strong>r.<br />
Once these are set, users will be able <strong>to</strong> use the database <strong>to</strong> migrate their<br />
local Organizer files.<br />
To configure the settings, follow these steps:<br />
1. From your <strong>Lotus</strong> Notes client, open the database called cs2notes50.nsf.<br />
This database is installed as part of the Notes client install.<br />
2. From the main view, select <strong>Lotus</strong> Organizer.<br />
3. Choose Settings <strong>from</strong> the naviga<strong>to</strong>r. If no settings document exists, a<br />
new Settings for Organizer Migration document will appear. Edit this<br />
document if it already exists.<br />
156 <strong>Moving</strong> <strong>from</strong> <strong>cc</strong>:<strong>Mail</strong> <strong>to</strong> <strong>Lotus</strong> <strong>Domino</strong> <strong>R5</strong>
The Organizer migration document looks like this:<br />
4. The first setting in this document is Users’ Organizer direc<strong>to</strong>ry. Enter the<br />
path where the user has Organizer installed.<br />
Tip Think of this path as if you were sitting at the user’s desk.<br />
5. Selecting the check box for Repeat Anniversaries will add any repeating<br />
anniversaries <strong>from</strong> Organizer <strong>to</strong> the user’s Notes calendar. You can also<br />
specify how long <strong>to</strong> repeat these anniversaries.<br />
6. In the section, Do you have a Group Scheduling installation of<br />
Organizer?, select one of the four options provided.<br />
Note The No (PIM only) option is the same as stand-alone Organizer.<br />
7. In the section, Where your copy of Organizer is installed, click<br />
Workstation if the user is running Organizer <strong>from</strong> his or her own<br />
machine. If the Organizer client is installed on a file server, click Server.<br />
Chapter 6: Migrating Organizer data with the user migration <strong>to</strong>ol 157
If you click Server, the document will change <strong>to</strong> display the following:<br />
The but<strong>to</strong>n that is provided will install the required API files in<strong>to</strong> the<br />
correct direc<strong>to</strong>ry on the server. To ensure that the files have been<br />
installed correctly, check the status bar at the bot<strong>to</strong>m of your Notes<br />
client.<br />
Note For this <strong>to</strong> work, the administra<strong>to</strong>r will require write a<strong>cc</strong>ess <strong>to</strong> the<br />
Organizer direc<strong>to</strong>ry on the server.<br />
8. The last setting in the migration document lets you specify who can<br />
modify this document. We recommend that the administra<strong>to</strong>r’s group<br />
be added <strong>to</strong> this list.<br />
Note Everybody in this list has edit a<strong>cc</strong>ess <strong>to</strong> the document.<br />
Migrating Organizer data<br />
The Organizer migration <strong>to</strong>ol is an end-user based <strong>to</strong>ol. This means that<br />
users wishing <strong>to</strong> migrate their Organizer data will need <strong>to</strong> enter information<br />
relating <strong>to</strong> their Organizer setup.<br />
Once the users have a<strong>cc</strong>ess <strong>to</strong> the Calendar and Schedule Migration database<br />
located on the <strong>Domino</strong> server, they can migrate their personal Organizer<br />
information.<br />
158 <strong>Moving</strong> <strong>from</strong> <strong>cc</strong>:<strong>Mail</strong> <strong>to</strong> <strong>Lotus</strong> <strong>Domino</strong> <strong>R5</strong>
Follow these steps <strong>to</strong> migrate your Organizer data:<br />
1. Open the Calendar and Schedule Migration database (cs2notes50.nsf).<br />
The following screen is displayed:<br />
2. Click on <strong>Lotus</strong> Organizer. The following screen is displayed:<br />
3. Select Click Here <strong>to</strong> Create or Modify Migration Document. This<br />
displays the user migration document.<br />
Chapter 6: Migrating Organizer data with the user migration <strong>to</strong>ol 159
Define Source section<br />
In the first step, you need <strong>to</strong> provide your personal Organizer information.<br />
The Define Source section of the migration document looks like this:<br />
1. Select what version of Organizer you are using. Organizer 2.1 is selected<br />
by default.<br />
2. In the Organizer direc<strong>to</strong>ry field, select the path <strong>to</strong> the Organizer<br />
executable files. If you are running <strong>from</strong> a node install of Organizer, you<br />
need <strong>to</strong> enter the path <strong>to</strong> the local information.<br />
3. To select the Organizer filename, use the Browse but<strong>to</strong>n if required.<br />
4. The Organizer Login Name is only required if you have group<br />
scheduling installed. In this case, add your name as it is known in<br />
<strong>cc</strong>:<strong>Mail</strong>.<br />
Click the But<strong>to</strong>n <strong>to</strong> Export section<br />
Once the correct user information has been entered, it is time <strong>to</strong> export the<br />
information out of the Organizer file.<br />
1. Click the Export Organizer File but<strong>to</strong>n, as shown in the following figure:<br />
2. A dialog box is displayed that lets you choose what sections of<br />
Organizer you want <strong>to</strong> migrate. By default, all options are selected. Click<br />
OK <strong>to</strong> continue.<br />
160 <strong>Moving</strong> <strong>from</strong> <strong>cc</strong>:<strong>Mail</strong> <strong>to</strong> <strong>Lotus</strong> <strong>Domino</strong> <strong>R5</strong>
When the export is completed, the following screen is presented:<br />
3. Click OK <strong>to</strong> proceed <strong>to</strong> the next step.<br />
Define Destination section<br />
In this stage of the process, you need <strong>to</strong> define the destination of the<br />
information you have just exported. The following figure shows the Define<br />
Destination section where you specify that information:<br />
1. Click the Find my mail file but<strong>to</strong>n <strong>to</strong> complete the <strong>Mail</strong> File information<br />
field. The relevant information is retrieved <strong>from</strong> the NOTES.INI file.<br />
Chapter 6: Migrating Organizer data with the user migration <strong>to</strong>ol 161
You may want <strong>to</strong> click the Verify mail but<strong>to</strong>n <strong>to</strong> open the mail file. This<br />
enables you <strong>to</strong> confirm that this is indeed your mail file. The following<br />
message is displayed before the mail file is opened.<br />
2. Click OK. Once the mail file has opened su<strong>cc</strong>essfully, close it <strong>to</strong> return <strong>to</strong><br />
the migration document.<br />
3. By default, the second field in the document titled Your Local Name and<br />
Address Book is au<strong>to</strong>matically filled in. Click the Verify NAB but<strong>to</strong>n <strong>to</strong><br />
ensure that the correct Personal Address Book is being used. The<br />
following message is displayed:<br />
4. The last field in the Define Destination section asks you <strong>to</strong> enter the<br />
name of your Personal Journal. You can leave this blank since a personal<br />
journal will be created if it is required. For the <strong>to</strong>ol <strong>to</strong> create the personal<br />
journal, it requires a<strong>cc</strong>ess <strong>to</strong> the journal.ntf file.<br />
Note When using the Notes <strong>R5</strong> client, the personal journal database is<br />
not created.<br />
162 <strong>Moving</strong> <strong>from</strong> <strong>cc</strong>:<strong>Mail</strong> <strong>to</strong> <strong>Lotus</strong> <strong>Domino</strong> <strong>R5</strong>
Click the Import But<strong>to</strong>n<br />
With all of the information correctly added, it is now time for the user <strong>to</strong><br />
click the Begin Import but<strong>to</strong>n. This adds the information that was exported<br />
<strong>from</strong> Organizer in<strong>to</strong> <strong>Lotus</strong> Notes.<br />
You can check the status of the import process in the status bar.<br />
When the import is completed, the following message appears:<br />
Reopen this document <strong>to</strong> see statistics section<br />
Now that the process is complete, you can view the statistics of what has<br />
been migrated. To do this, first close the current migration document and<br />
then reopen the same document.<br />
You can find the migration statistics at the end of the document. It looks like<br />
this:<br />
Chapter 6: Migrating Organizer data with the user migration <strong>to</strong>ol 163
Summary<br />
This chapter described the steps involved in migrating stand-alone<br />
Organizer data using the end-user based migration <strong>to</strong>ol provided with the<br />
Notes <strong>R5</strong> client.<br />
First, we gave an overview of the migration process. We listed the Organizer<br />
data that is migrated by the <strong>to</strong>ol, and how it appears in Notes.<br />
Then, we covered the general settings that need <strong>to</strong> be configured by the<br />
administra<strong>to</strong>r, before showing the steps that the users need <strong>to</strong> perform <strong>to</strong><br />
migrate their Organizer data.<br />
164 <strong>Moving</strong> <strong>from</strong> <strong>cc</strong>:<strong>Mail</strong> <strong>to</strong> <strong>Lotus</strong> <strong>Domino</strong> <strong>R5</strong>
Special notices<br />
This publication is intended <strong>to</strong> help <strong>cc</strong>:<strong>Mail</strong> and <strong>Lotus</strong> <strong>Domino</strong><br />
administra<strong>to</strong>rs migrate users and data <strong>from</strong> <strong>cc</strong>:<strong>Mail</strong> and Organizer <strong>to</strong> <strong>Lotus</strong><br />
<strong>Domino</strong> <strong>R5</strong>. The information in this publication is not intended as the<br />
specification of any programming interfaces that are provided by <strong>Lotus</strong><br />
<strong>Domino</strong>. See the publications section of the announcement for <strong>Lotus</strong> <strong>Domino</strong><br />
and related products for more information about what publications are<br />
considered <strong>to</strong> be product documentation.<br />
References in this publication <strong>to</strong> <strong>IBM</strong> products, programs, or services do not<br />
imply that <strong>IBM</strong> intends <strong>to</strong> make these available in all countries in which <strong>IBM</strong><br />
operates. Any reference <strong>to</strong> an <strong>IBM</strong> product, program, or service is not<br />
intended <strong>to</strong> state or imply that only <strong>IBM</strong>’s product, program, or service may<br />
be used. Any functionally equivalent program that does not infringe any of<br />
<strong>IBM</strong>’s intellectual property rights may be used instead of the <strong>IBM</strong> product,<br />
program, or service.<br />
Information in this book was developed in conjunction with use of the<br />
equipment specified, and is limited in application <strong>to</strong> those specific hardware<br />
and software products and levels.<br />
<strong>IBM</strong> may have patents or pending patent applications covering subject<br />
matter in this document. The furnishing of this document does not give you<br />
any license <strong>to</strong> these patents. You can send license inquiries, in writing, <strong>to</strong> the<br />
<strong>IBM</strong> Direc<strong>to</strong>r of Licensing, <strong>IBM</strong> Corporation, North Castle Drive, Armonk,<br />
NY 10504-1785.<br />
Licensees of this program who wish <strong>to</strong> have information about it for the<br />
purpose of enabling: (i) the exchange of information between independently<br />
created programs and other programs (including this one) and (ii) the<br />
mutual use of the information which has been exchanged, should contact<br />
<strong>IBM</strong> Corporation, Dept. 600A, <strong>Mail</strong> Drop 1329, Somers, NY 10589 USA.<br />
Such information may be available, subject <strong>to</strong> appropriate terms and<br />
conditions, including in some cases, payment of a fee.<br />
The information contained in this document has not been submitted <strong>to</strong> any<br />
formal <strong>IBM</strong> test and is distributed AS IS. The information about non-<strong>IBM</strong><br />
(“vendor”) products in this manual has been supplied by the vendor and<br />
<strong>IBM</strong> assumes no responsibility for its a<strong>cc</strong>uracy or completeness. The use of<br />
this information or the implementation of any of these techniques is a<br />
cus<strong>to</strong>mer responsibility and depends on the cus<strong>to</strong>mer’s ability <strong>to</strong> evaluate<br />
Special notices 165
and integrate them in<strong>to</strong> the cus<strong>to</strong>mer’s operational environment. While each<br />
item may have been reviewed by <strong>IBM</strong> for a<strong>cc</strong>uracy in a specific situation,<br />
there is no guarantee that the same or similar results will be obtained<br />
elsewhere. Cus<strong>to</strong>mers attempting <strong>to</strong> adapt these techniques <strong>to</strong> their own<br />
environments do so at their own risk.<br />
Any pointers in this publication <strong>to</strong> external Web sites are provided for<br />
convenience only and do not in any manner serve as an endorsement of<br />
these Web sites.<br />
Any performance data contained in this document was determined in a<br />
controlled environment, and therefore the results that may be obtained in<br />
other operating environments may vary significantly. Users of this document<br />
should verify the applicable data for their specific environment.<br />
This document contains examples of data and reports used in daily business<br />
operations. To illustrate them as completely as possible, the examples<br />
contain the names of individuals, companies, brands, and products. All of<br />
these names are fictitious and any similarity <strong>to</strong> the names and addresses<br />
used by an actual business enterprise is entirely coincidental.<br />
Reference <strong>to</strong> PTF numbers that have not been released through the normal<br />
distribution process does not imply general availability. The purpose of<br />
including these reference numbers is <strong>to</strong> alert <strong>IBM</strong> cus<strong>to</strong>mers <strong>to</strong> specific<br />
information relative <strong>to</strong> the implementation of the PTF when it becomes<br />
available <strong>to</strong> each cus<strong>to</strong>mer a<strong>cc</strong>ording <strong>to</strong> the normal <strong>IBM</strong> PTF distribution<br />
process.<br />
The following terms are trademarks of the International Business Machines<br />
Corporation in the United States and/or other countries:<br />
AIX NetView<br />
AS/400 Network Station<br />
BookManager OS/2<br />
BookMaster OS/400<br />
DB2 OS/390<br />
DB2 Universal Database VisualAge<br />
<strong>IBM</strong> ® Visual Beans<br />
MQSeries VisualGen<br />
The following are trademarks of <strong>Lotus</strong> Development Corporation in the<br />
United States and/or other countries:<br />
1-2-3® <strong>Lotus</strong>Script®<br />
Approach® <strong>Lotus</strong> SmartSuite®<br />
<strong>cc</strong>:<strong>Mail</strong>® Notes HiTest<br />
DataLens® Notes ViP®<br />
Freelance® Notes <strong>Mail</strong>®<br />
InterNotes NotesPump<br />
166 <strong>Moving</strong> <strong>from</strong> <strong>cc</strong>:<strong>Mail</strong> <strong>to</strong> <strong>Lotus</strong> <strong>Domino</strong> <strong>R5</strong>
InterNotes Web Publisher Organizer®<br />
<strong>Lotus</strong>® NotesSQL<br />
<strong>Lotus</strong> <strong>Domino</strong> Notes/FX<br />
<strong>Lotus</strong> Notes Reporter Phone Notes®<br />
<strong>Lotus</strong> Notes® Phone Notes Mobile <strong>Mail</strong><br />
Video Notes SmartIcons®<br />
Word Pro<br />
The following terms are trademarks of other companies:<br />
C-bus is a trademark of Corollary, Inc. in the United States and/or other<br />
countries.<br />
Java and all Java-based trademarks and logos are trademarks or registered<br />
trademarks of Sun Microsystems, Inc. in the United States and/or other<br />
countries.<br />
Microsoft, Windows, Windows NT, and the Windows logo are trademarks<br />
of Microsoft Corporation in the United States and/or other countries.<br />
PC Direct is a trademark of Ziff Communications Company in the United<br />
States and/or other countries and is used by <strong>IBM</strong> Corporation under license.<br />
ActionMedia, LANDesk, MMX, Pentium and ProShare are trademarks of<br />
Intel Corporation in the United States and/or other countries.<br />
UNIX is a registered trademark in the United States and/or other countries<br />
licensed exclusively through X/Open Company Limited.<br />
SET and the SET logo are trademarks owned by SET Secure Electronic<br />
Transaction LLC.<br />
Other company, product or service names may be the trademarks or service<br />
marks of others.<br />
Special notices 167
168 Book Title
Related publications<br />
The publications listed in this section are considered particularly suitable for<br />
a more detailed discussion of the <strong>to</strong>pics covered in this redbook.<br />
International Technical Support Organization Publications<br />
For information on ordering these ITSO publications see “How To Get ITSO<br />
<strong>Redbooks</strong>.”<br />
<br />
<br />
<br />
<br />
<br />
<br />
<br />
<br />
A Roadmap for Deploying <strong>Domino</strong> in the Organization, <strong>IBM</strong> form number<br />
SG24-5617, <strong>Lotus</strong> part number CT6P8NA<br />
The Next Step in Messaging: Upgrade Case Studies for <strong>Lotus</strong> <strong>cc</strong>:<strong>Mail</strong> <strong>to</strong> <strong>Lotus</strong><br />
<strong>Domino</strong> and <strong>Lotus</strong> Notes, <strong>IBM</strong> form number SG24-5100, <strong>Lotus</strong> part<br />
number 12992<br />
The Three Steps <strong>to</strong> Super.Human.Software: Compare, Coexist, Migrate. From<br />
Microsoft Exchange <strong>to</strong> <strong>Lotus</strong> <strong>Domino</strong>. Part One: Comparison, <strong>IBM</strong> form<br />
number SG24-5614, <strong>Lotus</strong> part number CT7QTNA<br />
The Three Steps <strong>to</strong> Super.Human.Software: Compare, Coexist, Migrate. From<br />
Microsoft Exchange <strong>to</strong> <strong>Lotus</strong> <strong>Domino</strong>. Part Two: Coexistence and Migration,<br />
<strong>IBM</strong> form number SG24-5615, <strong>Lotus</strong> part number CT7QWNA<br />
Eight Steps <strong>to</strong> a Su<strong>cc</strong>essful Messaging Migration:A Planning Guide for<br />
Migrating <strong>to</strong> <strong>Lotus</strong> Notes and <strong>Domino</strong>, <strong>IBM</strong> form number SG24-5335, <strong>Lotus</strong><br />
part number CT6HINA<br />
The Next Generation in Messaging: <strong>Moving</strong> <strong>from</strong> Microsoft <strong>Mail</strong> <strong>to</strong> <strong>Lotus</strong><br />
Notes and <strong>Domino</strong>, <strong>IBM</strong> form number SG24-5152, <strong>Lotus</strong> part number<br />
CT7SBNA<br />
The Next Generation in Messaging: <strong>Moving</strong> <strong>from</strong> Novell GroupWise <strong>to</strong> <strong>Lotus</strong><br />
Notes and <strong>Domino</strong>, <strong>IBM</strong> form number SG24-5321, <strong>Lotus</strong> part number<br />
CT7NNNA<br />
<strong>Lotus</strong> <strong>Domino</strong> <strong>R5</strong>.0 Enterprise Integration: Architecture and Products, <strong>IBM</strong><br />
form number SG24-5593, <strong>Lotus</strong> part number CT6QUNA<br />
169
<strong>Lotus</strong> Solutions for the Enterprise, Volume 1. <strong>Lotus</strong> Notes: An Enterprise<br />
Application Platform, <strong>IBM</strong> form number SG24-4837, <strong>Lotus</strong> part number<br />
12968<br />
<strong>Lotus</strong> Solutions for the Enterprise, Volume 2. Using DB2 in a <strong>Domino</strong><br />
Environment, <strong>IBM</strong> form number SG24-4918, <strong>Lotus</strong> part number<br />
CT69BNA<br />
<strong>Lotus</strong> Solutions for the Enterprise, Volume 3. Using the <strong>IBM</strong> CICS Gateway<br />
for <strong>Lotus</strong> Notes, <strong>IBM</strong> form number SG24-4512<br />
<strong>Lotus</strong> Solutions for the Enterprise, Volume 4. <strong>Lotus</strong> Notes and the MQSeries<br />
Enterprise Integra<strong>to</strong>r, <strong>IBM</strong> form number SG24-2217, <strong>Lotus</strong> part number<br />
12996<br />
<strong>Lotus</strong> Solutions for the Enterprise, Volume 5. NotesPump, the Enterprise Data<br />
Mover, <strong>IBM</strong> form number SG24-5255, <strong>Lotus</strong> part number CT69DNA<br />
<strong>Lotus</strong> <strong>Domino</strong> <strong>R5</strong>.0: A Developer’s Handbook, <strong>IBM</strong> form number SG24-5331,<br />
<strong>Lotus</strong> part number CT6HPIE<br />
<strong>Lotus</strong> Notes and <strong>Domino</strong> <strong>R5</strong>.0 Security Infrastructure Revealed, <strong>IBM</strong> form<br />
number SG24-5341, <strong>Lotus</strong> part number CT6TPNA<br />
Enterprise-Wide Security Architecture and Solutions, <strong>IBM</strong> form number<br />
SG24-4579<br />
Understanding LDAP, <strong>IBM</strong> form number SG24-4986<br />
<strong>Lotus</strong>Script for Visual Basic Programmers, <strong>IBM</strong> form number SG24-4856,<br />
<strong>Lotus</strong> part number 12498<br />
Secrets <strong>to</strong> Running <strong>Lotus</strong> Notes: The Decisions No One Tells You How <strong>to</strong><br />
Make, <strong>IBM</strong> form number SG24-4875, <strong>Lotus</strong> part number AA0424<br />
Deploying <strong>Domino</strong> in an S/390 Environment, <strong>IBM</strong> form number SG24-2182,<br />
<strong>Lotus</strong> part number 12957<br />
Developing Web Applications Using <strong>Lotus</strong> Notes Designer for <strong>Domino</strong> 4.6,<br />
<strong>IBM</strong> form number SG24-2183, <strong>Lotus</strong> part number 12974<br />
<br />
<br />
<br />
High Availability and Scalability with <strong>Domino</strong> Clustering and Partitioning on<br />
Windows NT, <strong>IBM</strong> form number SG24-5141, <strong>Lotus</strong> part number<br />
CT6XMIE<br />
From Client/Server <strong>to</strong> Network Computing, A Migration <strong>to</strong> <strong>Domino</strong>, <strong>IBM</strong><br />
form number SG24-5087, <strong>Lotus</strong> part number CT699NA<br />
<strong>Lotus</strong> <strong>Domino</strong> Integration Guide for <strong>IBM</strong> Netfinity and <strong>IBM</strong> PC Servers, <strong>IBM</strong><br />
form number SG24-2102<br />
170 <strong>Moving</strong> <strong>from</strong> <strong>cc</strong>:<strong>Mail</strong> <strong>to</strong> <strong>Lotus</strong> <strong>Domino</strong> <strong>R5</strong>
<strong>Lotus</strong> <strong>Domino</strong> Release 4.6 on <strong>IBM</strong> RS/6000: Installation, Cus<strong>to</strong>mization and<br />
Administration, <strong>IBM</strong> form number SG24-4694, <strong>Lotus</strong> part number 12969<br />
High Availability and Scalability with <strong>Domino</strong> Clustering and Partitioning on<br />
AIX, <strong>IBM</strong> form number SG24-5163, <strong>Lotus</strong> part number CT7J0NA<br />
AS/400 Electronic-<strong>Mail</strong> Capabilities, <strong>IBM</strong> form number SG24-4703<br />
<strong>Mail</strong> Integration for <strong>Lotus</strong> Notes 4.5 on the <strong>IBM</strong> Integrated PC Server for<br />
AS/400, <strong>IBM</strong> form number SG24-4977<br />
Using <strong>Lotus</strong> Notes on the <strong>IBM</strong> Integrated PC Server for AS/400, <strong>IBM</strong> form<br />
number SG24-4779<br />
<strong>Lotus</strong> <strong>Domino</strong> for AS/400: Installation, Cus<strong>to</strong>mization and Administration,<br />
<strong>IBM</strong> form number SG24-5181, <strong>Lotus</strong> part number AA0964<br />
<strong>Lotus</strong> <strong>Domino</strong> for S/390 Release 4.6: Installation, Cus<strong>to</strong>mization &<br />
Administration, <strong>IBM</strong> form number SG24-2083, <strong>Lotus</strong> part number<br />
AA0963<br />
<strong>Lotus</strong> <strong>Domino</strong> for S/390 Performance Tuning and Capacity Planning, <strong>IBM</strong><br />
form number SG24-5149, <strong>Lotus</strong> part number CT6XNIE<br />
Porting C Applications <strong>to</strong> <strong>Lotus</strong> <strong>Domino</strong> on S/390, <strong>IBM</strong> form number<br />
SG24-2092, <strong>Lotus</strong> part number AB1720<br />
Enterprise Integration with <strong>Domino</strong> for S/390, <strong>IBM</strong> form number SG24-5150<br />
Managing <strong>Domino</strong>/Notes with Tivoli Manager for <strong>Domino</strong>, Enterprise Edition,<br />
Version 1.5, <strong>IBM</strong> form number SG24-2104<br />
Measuring <strong>Lotus</strong> Notes Response Times with Tivoli’s ARM Agents, <strong>IBM</strong> form<br />
number SG24-4787, <strong>Lotus</strong> part number CT6UKIE<br />
Implementing LAN Server for MVS in a <strong>Lotus</strong> Notes Environment, <strong>IBM</strong> form<br />
number SG24-4741 (soft copy only)<br />
Using ADSM <strong>to</strong> Back Up <strong>Lotus</strong> Notes, <strong>IBM</strong> form number SG24-4534<br />
NetFinity V5.0 Database Support, <strong>IBM</strong> form number SG24-4808<br />
<strong>Lotus</strong> Approach <strong>to</strong> DB2, <strong>IBM</strong> form number SG24-4685<br />
Related publications 171
<strong>Redbooks</strong> on CD-ROMs<br />
<strong>Redbooks</strong> are also available on the following CD-ROMs. Click the CD-ROMs<br />
but<strong>to</strong>n at http://www.redbooks.ibm.com/ for information about all the<br />
CD-ROMs offered, updates and formats.<br />
CD-ROM Title<br />
<strong>Lotus</strong> <strong>Redbooks</strong> Collection<br />
Tivoli <strong>Redbooks</strong> Collection<br />
Application Development <strong>Redbooks</strong> Collection<br />
RS/6000 <strong>Redbooks</strong> Collection (BkMgr)<br />
RS/6000 <strong>Redbooks</strong> Collection (PDF Format)<br />
AS/400 <strong>Redbooks</strong> Collection<br />
Transaction Processing and Data Management <strong>Redbooks</strong> Collection<br />
Networking and Systems Management <strong>Redbooks</strong> Collection<br />
System/390 <strong>Redbooks</strong> Collection<br />
Netfinity Hardware and Software <strong>Redbooks</strong> Collection<br />
<strong>IBM</strong> Enterprise S<strong>to</strong>rage and Systems Management Solutions<br />
Collection Kit<br />
Number<br />
SK2T-8039<br />
SK2T-8044<br />
SK2T-8037<br />
SK2T-8040<br />
SK2T-8043<br />
SK2T-2849<br />
SK2T-8038<br />
SK2T-6022<br />
SK2T-2177<br />
SK2T-8046<br />
SK3T-3694<br />
172 <strong>Moving</strong> <strong>from</strong> <strong>cc</strong>:<strong>Mail</strong> <strong>to</strong> <strong>Lotus</strong> <strong>Domino</strong> <strong>R5</strong>
How <strong>to</strong> get ITSO redbooks<br />
This section explains how both cus<strong>to</strong>mers and <strong>IBM</strong> employees can find out about ITSO<br />
redbooks, redpieces, and CD-ROMs. A form for ordering books and CD-ROMs by fax or e-mail<br />
is also provided.<br />
<strong>Redbooks</strong> Web Site http://www.redbooks.ibm.com/<br />
Search for, view, download or order hardcopy/CD-ROM redbooks <strong>from</strong> the redbooks Web site. Also<br />
read redpieces and download additional materials (code samples or diskette/CD-ROM images) <strong>from</strong><br />
this redbooks site.<br />
Redpieces are redbooks in progress; not all redbooks become redpieces and sometimes just a few<br />
chapters will be published this way. The intent is <strong>to</strong> get the information out much quicker than the<br />
formal publishing process allows.<br />
<br />
E-mail Orders<br />
Send orders by e-mail including information <strong>from</strong> the redbooks fax order form <strong>to</strong>:<br />
e-mail address<br />
In United States:<br />
Outside North America:<br />
usib6fpl@ibmmail.com<br />
Contact information is in the “How <strong>to</strong> Order” section at this site:<br />
http://www.elink.ibmlink.ibm.com/pbl/pbl/<br />
Telephone Orders<br />
United States (<strong>to</strong>ll free) 1-800-879-2755<br />
Canada (<strong>to</strong>ll free)<br />
1-800-<strong>IBM</strong>-4YOU<br />
Outside North America<br />
Country coordina<strong>to</strong>r phone number is in the “How <strong>to</strong> Order”<br />
section at this site:<br />
http://www.elink.ibmlink.ibm.com/pbl/pbl/<br />
Fax Orders<br />
United States (<strong>to</strong>ll free) 1-800-445-9269<br />
Canada 1-403-267-4455<br />
Outside North America<br />
Fax phone number is in the “How <strong>to</strong> Order” section at this site:<br />
http://www.elink.ibmlink.ibm.com/pbl/pbl/<br />
This information was current at the time of publication, but is continually subject <strong>to</strong> change. The<br />
latest information may be found at the redbooks Web site.<br />
<strong>IBM</strong> intranet for employees<br />
<strong>IBM</strong> employees may register for information on workshops, residencies, and redbooks by<br />
a<strong>cc</strong>essing the <strong>IBM</strong> intranet Web site at http://w3.itso.ibm.com/ and clicking the ITSO<br />
<strong>Mail</strong>ing List but<strong>to</strong>n. Look in the Materials reposi<strong>to</strong>ry for workshops, presentations, papers, and<br />
Web pages developed and written by the ITSO technical professionals; click the Additional<br />
Materials but<strong>to</strong>n. Employees may a<strong>cc</strong>ess MyNews at http://w3.ibm.com/ for redbook,<br />
residency, and workshop announcements.<br />
173
174 <strong>Moving</strong> <strong>from</strong> <strong>cc</strong>:<strong>Mail</strong> <strong>to</strong> <strong>Lotus</strong> <strong>Domino</strong> <strong>R5</strong>
<strong>IBM</strong> redbook fax order form<br />
Please send me the following:<br />
Title<br />
Order Number<br />
Quantity<br />
First name<br />
Last name<br />
Company<br />
Address<br />
City<br />
Postal code<br />
Country<br />
Telephone number Telefax number VAT number<br />
❏ Invoice <strong>to</strong> cus<strong>to</strong>mer number<br />
❏ Credit card number<br />
Credit card expiration date<br />
Card issued <strong>to</strong><br />
Signature<br />
We a<strong>cc</strong>ept American Express, Diners, Eurocard, MasterCard, and Visa. Payment by credit card not available<br />
in all countries. Signature manda<strong>to</strong>ry for credit card payment.<br />
175
176
Index<br />
A<br />
Adding the MTA as a server task, 38<br />
ADE propagation changes, 31<br />
ADE relationships, 4<br />
Admin utility, 4<br />
Administration <strong>to</strong>ols, 4<br />
Administra<strong>to</strong>r a<strong>cc</strong>ess <strong>to</strong> the<br />
mail file, 81<br />
Administra<strong>to</strong>r-based migration<br />
<strong>to</strong>ol, 49<br />
Advanced MTA design, 11<br />
Aliases, 6, 32<br />
Archives, 51, 117, 143, 144<br />
Au<strong>to</strong>matic Direc<strong>to</strong>ry Exchange, 4<br />
Au<strong>to</strong>matic restart of the MTA, 26<br />
B<br />
Backing up data, 39, 58, 148<br />
Bad message queue, 29<br />
Basic <strong>cc</strong>:<strong>Mail</strong> concepts, 1<br />
Broadcaster, 19<br />
Bulletin boards, 42, 76, 105<br />
C<br />
Call password, 19<br />
Calling the post office, 20<br />
calllists, 5<br />
<strong>cc</strong>:<strong>Mail</strong> basics, 1<br />
<strong>cc</strong>:<strong>Mail</strong> MTA configuration, 21<br />
<strong>cc</strong>:<strong>Mail</strong> MTA, installation, 7, 8<br />
<strong>cc</strong>:<strong>Mail</strong> MTA, operation, 37<br />
<strong>cc</strong>:<strong>Mail</strong> Post Office Server<br />
document, 18, 29<br />
<strong>cc</strong>:<strong>Mail</strong> Release 6.3, 75, 78<br />
<strong>cc</strong>:<strong>Mail</strong> Router, 4, 16<br />
<strong>cc</strong>:<strong>Mail</strong> subnet, 19<br />
CCPOMS, 3<br />
Checking the <strong>Domino</strong> log, 40<br />
Checking the logs, 99, 100, 148<br />
CLANDATA, 3<br />
Cleaning up the direc<strong>to</strong>ries, 39<br />
Comments field, 90<br />
Configuration Assistant, 10<br />
Configuring the <strong>Domino</strong> server, 11<br />
Configuring the MTA, 21<br />
Connection document, 32<br />
Conversion types, 17<br />
Creating a calllist entry, 38<br />
Cus<strong>to</strong>m installation, 54<br />
D<br />
DB6 post office, 3, 30, 50<br />
DB8 post office, 3, 30, 50<br />
Designer a<strong>cc</strong>ess, 7<br />
Direc<strong>to</strong>ry conversion, 17<br />
Direc<strong>to</strong>ry entry, 5<br />
Disk space, 54<br />
Division propagation type, 19<br />
<strong>Domino</strong> Administra<strong>to</strong>r client, 58<br />
<strong>Domino</strong> domain name, 7<br />
<strong>Domino</strong> Upgrade Services, 49<br />
Downloading the <strong>cc</strong>:<strong>Mail</strong> MTA, 8<br />
Duplicate group names, 84<br />
E<br />
Enterprise propagation types, 19<br />
F<br />
File-sharing, 2<br />
Foreign <strong>cc</strong>:<strong>Mail</strong> Domain document,<br />
34<br />
G<br />
Gateways, 6<br />
H<br />
Hub post office, 8, 18<br />
I<br />
Inactive a<strong>cc</strong>ounts, 55<br />
Included sections, 91<br />
Installing the Administra<strong>to</strong>r client, 58<br />
Installing the <strong>cc</strong>:<strong>Mail</strong> MTA, 7, 8<br />
Installing the Notes client, 124<br />
Installing the Upgrade Wizard, 118<br />
Invalid names, 56<br />
L<br />
load <strong>cc</strong>mta, 37<br />
Location types, 5, 79, 101<br />
M<br />
<strong>Mail</strong> file, administra<strong>to</strong>r a<strong>cc</strong>ess, 81<br />
<strong>Mail</strong>ing-list titles, 31<br />
Meeting invitations, 52<br />
Message conversion, 17<br />
Message size limit, 27<br />
Message s<strong>to</strong>re, 3<br />
Migrated data, 50, 52<br />
Migrating bulletin boards, 105<br />
Migrating Organizer data, 90, 155<br />
Migrating personal <strong>cc</strong>:<strong>Mail</strong> data, 117<br />
Migrating private mailing lists, 115<br />
Migrating public mailing<br />
lists, 84, 102<br />
Migrating users, 66<br />
Migration <strong>to</strong>ols, 49, 58, 155<br />
MLANDATA, 3<br />
Mobile users, 118<br />
MSGMGR, 54<br />
MTA calling Router, 33<br />
MTA Server form, 15, 24<br />
MTATBLS.NSF, 7, 10<br />
Multi-domain Notes backbone, 27<br />
Multiple Connection documents, 33<br />
Multiple Router sessions, 5<br />
N<br />
Nested folders, 51<br />
Nested groups, 88<br />
Network drive, 16<br />
Notes backbone, 27<br />
Notes group names, 31<br />
Notes Named Network, 19<br />
177
O<br />
Operating the <strong>cc</strong>:<strong>Mail</strong> MTA, 37<br />
Organizer, 6, 32, 90, 155<br />
Organizer calls, 109<br />
P<br />
Passwords, 57, 80<br />
Pending mail messages, 7<br />
Pending meeting notices, 91<br />
Performance, 53, 54<br />
Personal address book<br />
information, 141<br />
Polling time interval, 43<br />
Port 21, 16<br />
Port CC0, 16, 38<br />
Post office mail queues, 58<br />
Post office structure, 2<br />
Pre-installation tasks for MTA, 7<br />
Preparation tasks, 53, 55<br />
Private mailing lists,<br />
51, 75, 115, 117, 142<br />
PRIVDIR.INI, 51<br />
Propagating Notes groups, 47<br />
Propagating public mailing lists, 47<br />
Propagation types, 19<br />
Pro<strong>to</strong>cols, 16<br />
Public Address Book, 13<br />
Public <strong>Mail</strong>ing Lists, 23, 47, 84<br />
T<br />
tell <strong>cc</strong>mta q, 38<br />
Testing mail transfer, 115<br />
To Do section, 110<br />
Types of Notes groups, 87<br />
U<br />
Upgrade notification message, 130<br />
Upgrade Wizard, 51, 117<br />
Using the Configuration<br />
Assistant, 10<br />
V<br />
Verification tasks, 99, 148<br />
VIM applications, 6<br />
W<br />
Work path, 16<br />
Workaround, 143<br />
R<br />
Registration Server, 69<br />
Release 8.x client, 142, 144<br />
Repeating items, 52<br />
Restart timer field, 25<br />
Router utility, 4<br />
Routing tasks field, 24<br />
Running the Upgrade Wizard, 136<br />
S<br />
Scheduled meetings, 107<br />
Selecting the MTA server, 14<br />
Setting up the Notes client, 124<br />
Short name, 28<br />
Single-copy message s<strong>to</strong>re, 3<br />
Stand-alone Organizer, 155<br />
Starting the MTA, 37<br />
S<strong>to</strong>pping the MTA, 38<br />
Subnet, 19<br />
Synchronizing the direc<strong>to</strong>ries, 39<br />
178 <strong>Moving</strong> <strong>from</strong> <strong>cc</strong>:<strong>Mail</strong> <strong>to</strong> <strong>Lotus</strong> <strong>Domino</strong> <strong>R5</strong>
ITSO redbook evaluation<br />
<strong>Moving</strong> <strong>from</strong> <strong>cc</strong>:<strong>Mail</strong> <strong>to</strong> <strong>Lotus</strong> <strong>Domino</strong> <strong>R5</strong><br />
SG24-5649-00<br />
Your feedback is very important <strong>to</strong> help us maintain the quality of ITSO redbooks. Please complete this<br />
questionnaire and return it using one of the following methods:<br />
Use the online evaluation form at http://www.redbooks.ibm.com/<br />
Fax this form <strong>to</strong>: USA International A<strong>cc</strong>ess Code +1 914 432 8264<br />
Send your comments in an Internet note <strong>to</strong> redbook@us.ibm.com<br />
Which of the following best describes you?<br />
___Cus<strong>to</strong>mer ___Business Partner ___Solution Developer ___<strong>IBM</strong> employee<br />
___None of the above<br />
Please rate your overall satisfaction with this book using the scale:<br />
(1 = very good, 2 = good, 3 = average, 4 = poor, 5 = very poor)<br />
Overall Satisfaction<br />
________________<br />
Please answer the following questions:<br />
Was this redbook published in time for your needs? Yes _________ No ________<br />
If no, please explain:<br />
____________________________________________________________________________________<br />
____________________________________________________________________________________<br />
____________________________________________________________________________________<br />
____________________________________________________________________________________<br />
What other redbooks would you like <strong>to</strong> see published?<br />
____________________________________________________________________________________<br />
____________________________________________________________________________________<br />
____________________________________________________________________________________<br />
Comments/Suggestions: (THANK YOU FOR YOUR FEEDBACK!)<br />
____________________________________________________________________________________<br />
____________________________________________________________________________________<br />
____________________________________________________________________________________<br />
____________________________________________________________________________________<br />
© Copyright <strong>IBM</strong> Corp. 1999<br />
179
180
xii <strong>Lotus</strong> <strong>Domino</strong> Release 5.0: A Developer’s Handbook
Printed in the U.S.A.<br />
SG24-5649-00<br />
Part No. CT6Q9NA<br />
<strong>Moving</strong> <strong>from</strong> <strong>cc</strong>:<strong>Mail</strong> <strong>to</strong> <strong>Lotus</strong> <strong>Domino</strong> <strong>R5</strong> SG24-5649-00