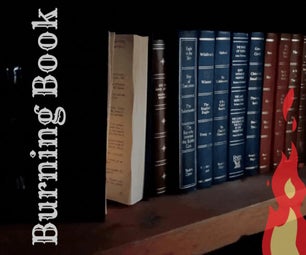Introduction: Easy Post-It / Sticky Note Mosaics Using Free Software.
I work at a non-profit facility with kids and have been looking for projects to work on with them that won't cost a fortune. One thing that caught my eye was the Post-It mosaic of Elvis that made the online rounds a little while back. That looked to be a perfect project that the kids could work on over time, and would certainly brighten up some unused wall space.
While I would love to have Photoshop at work, it's simply not going to happen, so I did a little searching and found a terrific open source app that does the job well. Post-Its are not outrageously expensive, and this technique can be used with any square colored bits of paper, so if you have the time to cut up construction paper or colored copy paper and tape and/or glue them to a wall, you could certainly do so. You can even use this technique to convert an image into any mosaic tile medium.
Many thanks to the original for the inspiration, and to all of the other Post-It mosaic designers out there. Also thanks to the mtPaint developers, as without that software, this would be infinitely more difficult.
UPDATE: I'm digging around on the Wikimedia Commons site and will convert a few more images, as it will take quite a while to get the actual mosaics completed. I'm also working on a really short summary page, as it only takes about 3 minutes tops to make one of the images, and the instructions look like it would take hours.
Note that I only have created the palettes using Sunbrite and Aquatic so far, so they are all in that color scheme.
Step 1: Supplies and Prep Work.
You will need:
1) A computer running either Windows or Linux.
2) mtPaint software
3) A color printer - semi-optional - used to print the final design. You could just eyeball it off of your computer screen, but that would drive me batty.
4) Loads and loads of sticky notes. NOTE - The software will be able to tell you exactly how many of each color you need. Just be prepared.
5) Some wall space, and the means to measure it.
6) An idea of what picture you would like to put on the wall. This may change, so be flexible.
7) Patience. Lots of patience.
Theoretically, you could use this software to create mosaics of any square, colorful objects, so there really isn't a need to limit yourself to the Post-It color palettes. Of course, using more colors or smaller tiles will probably take much longer.
Prep work:
1) Measure the area. Standard Post-Its are 3" x 3", so convert your measurements to inches and divide by three to get the possible number of Post-Its across and down.
Example - 6 feet by 8 feet = 72 inches by 96 inches. Divided by three that works out to 24 Post-Its across by 32 Post-Its down.
This should be obvious, but the more space you have means more Post-Its, which means much more detail. To improve detail you could always use smaller Post-Its, small pieces of paper taped or glued to the wall, or even little ceramic tiles. Whatever. Just remember that more detail also means more time.
2) Download and install the mtPaint software.
In looking for a free solution I had first tried to use some of the popular Photo Mosaic programs out there, but working with such a limited palette meant that none of them could do what I needed to have them do. Once I started thinking about this as pixel art, rather than as a mosaic, mtPaint emerged as the perfect solution.
3) Reserve some serious time. Once you get the hang of the software it should only take you a few minutes to generate out some images, but hanging them up takes forever. Well, not quite forever, but you get the idea.
Step 2: Choosing Your Image.
This can be the most difficult step, as space and color restraints make what would seem to be an ideal image impractical, or even impossible to replicate well in Post-Its. Just be flexible and work within those limitations and everything will work out in the end.
I will post several examples throughout this Instructable, but the one I will be using to show how to edit and convert everything will be the Mona Lisa. I will also be using the size mentioned on previous step - 6' x 8', which works out to 24 x 32 Post-Its.
For this particular image:
PROS - Not a lot of colors in the palette, easy to recognize
CONS - Lots of dark colors (Post-It's are bright), doesn't resize well
By "doesn't resize well" what I mean is that when you convert this to Post-It sized pixels, you lose a lot of detail. In the images below I show the original, and then that same image converted to 24 x 34 Post-Its (the closest resize option). Note that while you can tell what it is, most of the detail of her face is lost. this becomes even more apparent when you limit yourself to 5 or 10 colors.
The second example has been cropped and resized to 24 x 31 Post-Its to just show her face. This is still recognizable, and has the benefit of being easier to see with a limited palette. Note that we eliminate a lot (but not all) of the dark colors, which aren't obvious Post-It options unless you want to color them with markers or something.
Either way, the choice is ultimately yours, and as long as you are happy with it, that's all that really matters, isn't it? :)
I could go on and on about what images seem to work and what images don't, but the best and easiest thing to do is just experiment. Once you get the hang of the steps you're talking about 2-3 minutes from finding the image to previewing the final mosaic colors, so you can test quite a few ideas out in a very short time.
Step 3: Cropping and Resizing Your Image.
How to crop in mtPaint:
You could use any graphics program that you like, but I'm sticking with mtPaint in the example, as the less switching around, the easier for the non-computer savvy users. Have your image saved somewhere convenient.
Don't forget - cropping is optional! If you do not want to crop your image, skip ahead to the Resize portion below.
1) Open the file in mtPaint - click on File -> Open (shown below) or just click the little folder icon, browse to the file, and click Ok.
2) By default, the select tool is already active. If you couldn't resist clicking around and it doesn't seem to select anymore, click the Make Selection button, which looks like an outlined red square (shown below).
3) Drag your mouse from the upper left to the bottom right to select the area that you wish to keep. Note that the select tool in mtPaint lets you expand or contract your selection by clicking inside or outside of the corner that you wish to adjust. It's difficult to explain here, but very easy to work with, so just click away until you have selected an area that makes you happy (shown below).
NOTE - Keep in mind that for this example, I need a picture taller than it is wide. Your situation may be different. You don't need to be very exact, as once the image is resized we're only talking about a few lines of Post-It's that will need to be adjusted.
4) Click Image -> Crop (shown below)
5) Click File -> Save As and give your file a new name. Save the original, so you can go back and start over if need be.
How to resize:
NOTE - I am resizing this image based on my calculations from the first step; in this example, 24 x 32 Post-Its. Your numbers may be different, so substitute them wherever you see mine.
If your image is still open from being cropped, skip to step 2.
1) Open the file in mtPaint - click on File -> Open (shown below) or just click the little folder icon, browse to the file, and click Ok.
2) Click Image -> Scale Canvas (shown below).
3) The dialog box will pop up showing you the current size in pixels (shown below). In this example, mine is 271 x 347 pixels. We need to knock that down to the number of Post-Its, so change the New box in the Width column to 24 (your number may be different). Click anywhere in the Height box to see the updated numbers. In this case, we end up with 24 x 31, which is one row short of my goal. That's actually just fine with me, so I'm going to leave it that way. If you want, you can go back and crop your image to better fit the resize.
NOTE - Leave Fix Aspect Ratio checked.
FURTHER NOTE - The different resize options (Nearest Neighbor, Bilinear etc...) can give slightly different results. No one way is perfect or wrong, so just play around with it until you get the results that suit you.
When you're all ready, click Ok.
4) You should now see your image very tiny in the middle of the screen. Before you do anything else, click File -> Save As and give your file a new name. Save the original, so you can go back and start over if need be.
5) You can take a look at your image by zooming in (shown below). Anything bigger than 800% should be visible - just zoom as far as possible while not expanding past the edge of the screen.
Step 4: Planning the Colors.
You now need to figure out just how many colors you will be working with. You're going to want to balance wanting to have as many colors as possible with the practicality of keeping track of all of those colors and sticking them on a wall somewhere. There's also the cost to keep in mind - you could end up spending a small fortune collecting all of the different color Post-Its.
The official Post-It web site has quite a few colors shown. What you need to do is figure out a reasonable amount of colors to work with. Too few and you lose all detail; too many gets very complicated and expensive. You'll probably want something in between.
For this example, I am going to plan to use 10 colors, though that may change a bit before the final version. The Post-Its come in sets of 5 colors, so I'm planning on getting two sets. Lots and lots of the same two sets.
The next step will detail how to create a palette in mtPaint with the Post-It colors, but keep in mind that you don't need to be exactly accurate with your color choices! If you know you have access to yellow, green, blue, orange, and pink, just wing it when you create your palette and you'll still have a very good idea of how the mosaic will end up looking. Remember, the goal is to spend less time planning so that you have more time to actually create and appreciate your mosaic.
If you don't want to wing it, you can scan your mosaic tiles or paper pieces or whatever and then use a color picker to figure out the hex values. Do a search for "color picker" and you'll find quite a few free ones. I'm not going to get into how to use them here, but I'm assuming that if you've gotten this far a color picker shouldn't be too hard to work out.
Step 5: Creating a Palette.
Creating a palette:
1) For this step, you don't want to mess around with your image, so make sure that it is saved and then click File -> New. When the warning dialog comes up, click Lose Changes. You did save everything already, didn't you? :)
2) The New Image dialog box will appear (shown below). Just leave the size and everything as default, and make sure that either 24 Bit RGBorIndexed Palette are selected. Either will work fine.
3) The first thing you need to do is shrink your palette down to the number of colors that you intend to use. Click Palette -> Set Palette Size (shown below). When the dialog box (shown below) pops up, it should show the number of colors as 256. You need to change that value to the number of colors that you intend to use, which in this example is 10. Change it to 10 and click OK. As before, the amount of colors that you are using for your project may differ.
4) Note that the large rainbow of colors going down the left hand side of your screen has been cut down quite a bit. You should now see colors numbered from zero to nine (shown below). This palette starts at black, works through some colors, and ends at gray. You need to change these to match the colors you're going to use.
5) Click Palette -> Palette Editor (prev. image shown below).
6a) The palette editor (shown below) will allow you to change the values of those colors to whatever you want. Click the first color in the palette on the left hand side (black) to edit that color. If you are the type of person who just wants to wing it, simply click around the color box (use the boxes to either side of the square to get close to the color you want) until you are close to the color that you want to use.
NOTE - Do not click OK until you have edited each color in the palette!
If you don't want to wing it, you can simply enter the color values into the text boxes on the right. The easiest thing to do is change the hex value to the color that you want. These values can be obtained by using color picker software on a saved image or website, or by loading each image up in mtPaint and using the eyedropper tool on it. The color picker software saves a ton of time, so that's what I'd recommend, though I'm not going into those details here. I have actually done that already, and the approximate hex values for most of the Post-It sets are shown on their own step in this Instructable.
6b) To change the hex value, highlight the current value and replace it with the new one (shown below). You must keep the number sign ( # ) in the value, or it won't work! In this example, if you wanted to use canary yellow, you would change #000000 to #FCF0AD
NOTE - The color won't change as soon as you enter the hex value - you need to click in any of the other boxes (I use the Value box right above Hex) to see it. This is all commented in the images below.
NOTE - Do not click OK until you have edited each color in the palette!
7) Work your way down each palette value color on the left hand side, changing them to the updated colors. In this example, I'll use the Sunbrite and Aquatic sets (shown below). You don't need to worry about the order that you enter the colors. We will sort them in a bit.
8) When you have updated every color on the palette, click OK. On the left hand side of the window you should see the palette has now changed to the colors that you entered in.
9) Click Palette -> Sort Colors. Here's where it gets fun. How we sort the colors has a huge impact on how the final mosaic comes out. What I like to do is save a few variations of the palette, pre-sorted. For this example, select Hue and then click OK.
Note that the palette colors now are in some sort of order (shown below).
10) Click Palette -> Save As. Name this one something like Post-It - HUE (shown below) and click OK. Just leave the file format as GPL.
11) Repeat steps 9 and 10 and sort for Luminance and save it as Post-It - LUMINANCE. You can do this for all of the other options as well, but we'll stop here for this example.
This step is probably the biggest hassle, but the nice thing is that you can keep these palette files forever and use them for future projects.
Step 6: Prepping Your Image.
Once your palettes are created and saved, the rest is easy.
1) Click on File -> Open and bring up the cropped and resized image that you were working on before. If you were just working on the palettes, you'll get a warning message; just click Lose Changes.
2) Click Image -> Convert to Indexed (shown below).
3) Change Indexed Colors to Use to the number of colors in your palette. In this example, that is 10. For the rest, make sure that Dither is set to None. I have gotten decent results with all of the Palette options, and for this example I'll just leave it set to whatever the default happened to be. This is one of those steps that you can play around with, if need be. When finished, click OK.
What you should now see on your screen is your image with it's chopped down palette (shown below). Stand back and squint and it should all be clear.
4) Click File -> Save As and save a new copy of this image, in case you need to go back.
NOTE - The regular old Undo and Redo features are in mtPaint, I just like people being in the habit of saving their documents often. :)
Step 7: Sorting and Swapping Palettes.
Ok, you're almost done. We now need to sort the current palette to the same order as your previously saved Post-It palettes.
1) Click Palette -> Sort Colors (shown below). For this example, select Hue and then click OK.
Note that the colors on the left are now sorted.
2) Click Palette -> Open and browse to your Post-it - HUE saved palette from before and click OK.
That looks freaking awful (shown below).
This is why you save differently sorted versions of the palette.
3) Click Control-Z to undo your way back to the original image, or just File -> Open it up again. This time, sort the original image to Luminance, and then open the Luminance palette that you had saved before.
Not bad. Not bad at all, when you consider that you're working with 10 light colors. Stand back a few feet and squint at it, and it really looks pretty good.
This is one of those steps where you can play around quite a bit. Try sorting the original to Hue and then loading the Luminance palette, or go back and create some more sorted palettes (try Red or Blue for example) and sorting your original into them.
If you like the results, skip ahead a bit to the Printing and Counting Post-Its step, otherwise you can read ahead and learn how to manually edit things a bit.
Step 8: Manual Coloring.
For you perfectionists, or for those of you with more of an artistic bent, there are ways to manually change the colors to match whatever your mosaic medium will be. If you have the time, the results can come out better... or maybe not different at all, depending on the time you spend and your artistic ability.
This is much easier with fewer colors.
1) Complete through Step 6 of this Instructable. You should have your image already resized, and your colors should be limited to the final number of colors that you intend to use.
2) Click on Image -> Convert to RGB (shown below).
3) Directly above the color palette on the left hand side of the screen, there is a little box (shown below) with two color square shown in it. Click the upper left box to bring up the same color selector box (shown below) that you played around with in the palette editor.
4) Change the color to one of your mosaic tile colors. You can either use a hex value, or just wing it in the color picker.
5) Click the Flood Fill tool (shown below) that looks like a bucket.
6) Fill one contiguous area of color (shown below) with the color you have chosen. You may want to fill all of the areas of the same color with your new color... or you may not. Such is the flexibility of this method.
7) Continue doing this until the entire image consists of colors you have available in your mosaic.
8) You can also use the Paint tool (Pencil icon) to change individual pixels, if you desire.
Obviously, this takes more time, but you have total control over everything.
Step 9: Other Tricks.
Sometimes nothing seems to work out, and this may be simply a matter of having to choose a new image and starting from scratch. There are a few other things you can try:
1) Work with a smaller palette. WIth one particular image, I could not get my combination of two Post-It sets to generate a halfway decent mosaic. The problem was that there were three reddish colors, with everything else either a yellow, green, or blue. I created a palette with 7 colors, eliminating the reddish, and suddenly everything looked much better. Sometimes less is more, I guess.
2) Factor in the color of your wall. At the school at work, we have walls of pale blue, green, or tan. Not sure how that will look in the end, as I've never tried it myself, but it's an idea.
3) Use a marker to colorize some regular Post-Its. A black marker on some yellow Post-Its may give you just the contrast that you need. Experiment.
4) Try different sets of Post-Its. This would seem obvious, but if you're trying to work with what you have on hand, you may not get the results that you really want.
5) Ditch the Post-Its entirely and work in a different medium. This technique will work with any square object, so little ceramic tiles are not out of the question.
6) Smaller pixels (shown below). Either cut down some Post-Its or use pieces of paper. Every doubling in width (or height) means four times the amount of pixels, so keep that in mind.
Most of all, don't hesitate to play around with the software. Change your resize settings, or mess around with saved palettes until something you like comes about!
Step 10: Printing and Getting the Post-It Count.
There are only two steps left before you actually devote hours and hours to sticking your masterpiece to the wall. Figuring out how many Post-Its you're going to need, and printing your guide. Both are very easy to do.
Before you do anything, have the final version of your image open.
Calculating the amount of Post-Its:
1) Click Image -> Information (shown below).
2) The information window will tell you exactly how many Post-It's you need. Match the index number to the color shown in the left hand side.
That's it. Easy!
Printing your guide sheet:
There are probably more elegant ways of doing this, but the easiest way (and that's the point, right?) is to take a screen shot while you have everything enlarged, and then paste that into your favorite graphics program (Paint, Paint.net, Gimp, or even mtPaint all work fine). Crop out the extraneous stuff and save the new image (shown below). Print that out and you're all set.
Step 11: Step-by-Step Crib Sheet
This crib sheet assumes that you 1) already have mtPaint installed (from step 1) and 2) have created a few palettes (from step 5).
1) Open your image in mtPaint.
2) Crop image if necessary.
3) Scale image to the needed size. 1 pixel = 1 post-it.
4) Convert the image to Indexed color. Knock the amount of colors down to the number of colors that you will be working with.
5) Sort the palette to whatever sorted versions you have already saved. Hue and Luminance are the two easiest to see.
6) Open the saved palette file that was sorted the same way.
7) Image -> Information to get the Post-It count, and take a screenshot, crop, and print to get your guide.
Step 12: Final Thoughts.
I hope this guide was helpful! Again, many thanks go to the people who have been making these for years. I just wanted to come up with a way that was free, and relatively easy to understand for less technical folks.
I will post some other examples shortly, and assuming all goes well and some mosaics actually get made, I will post those pictures here as well.
Step 13: Post-It Color Hex Values.
These are the approximate hex values of many of the Post-It color sets. I simply used a color picker and guessed.
I did not get specific as to the individual colors in each set - just the hex values.
Canary Yellow
#FCF0AD
Neon
#E9E74A
#EE5E9F
#FFDD2A
#F59DB9
#F9A55B
Ultra
#D0E17D
#36A9CE
#EF5AA1
#AE86BC
#FFDF25
Tropical
#56C4E8
#D0E068
#CD9EC0
#ED839D
#FFE476
Samba
#CDDD73
#F35F6D
#FAA457
#35BEB7
#D189B9
Aquatic
#99C7BC
#89B18C
#738FA7
#8A8FA3
#82ACB8
Sunbrite
#F9D6AC
#E9B561
#E89132
#DA7527
#DEAC2F
Classic
#BAB7A9
#BFB4AF
#CDC4C1
#CFB69E
#D0AD87