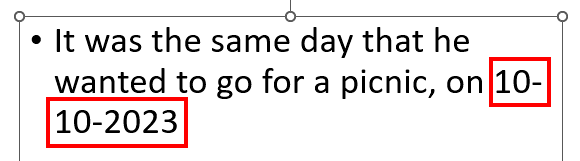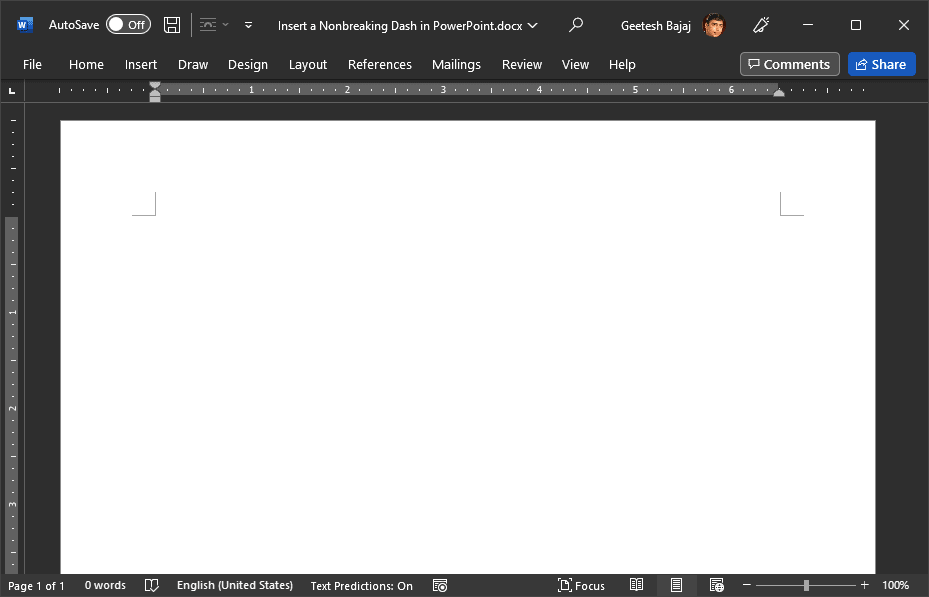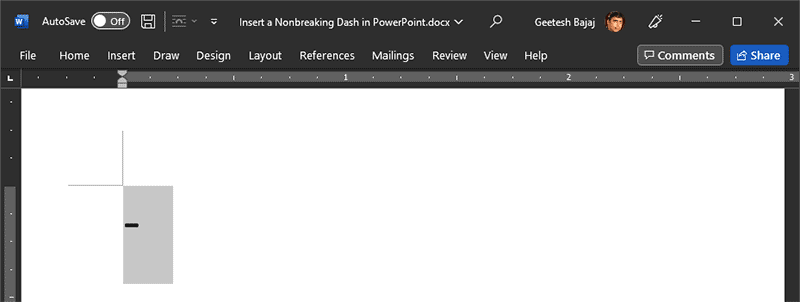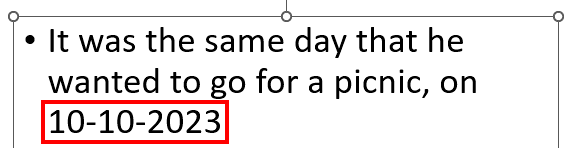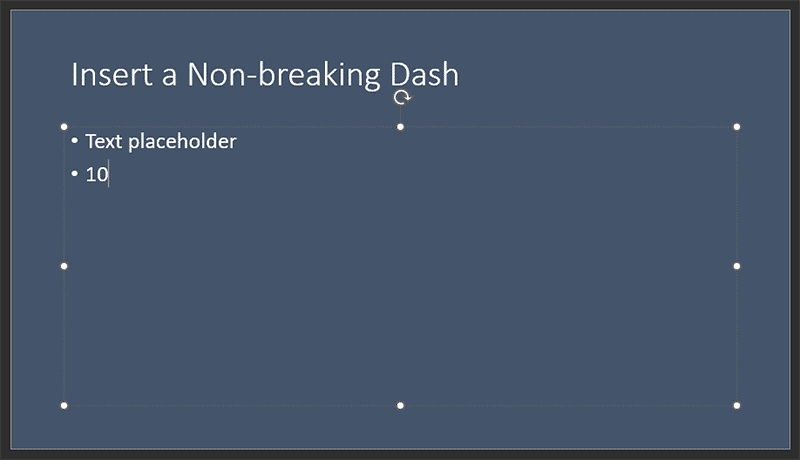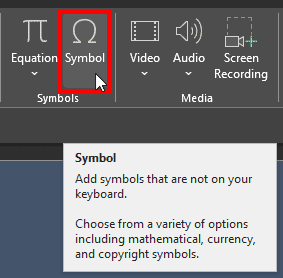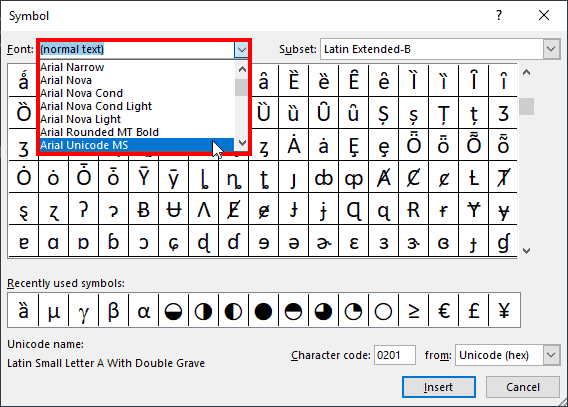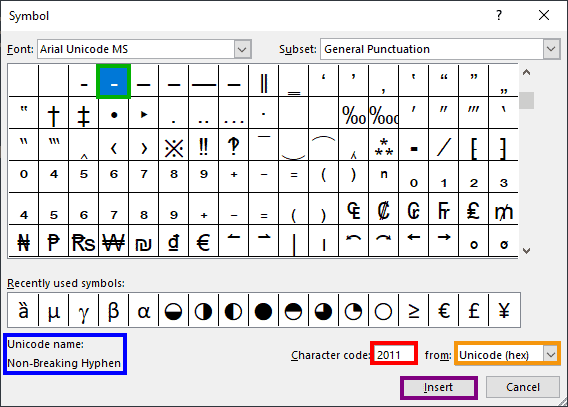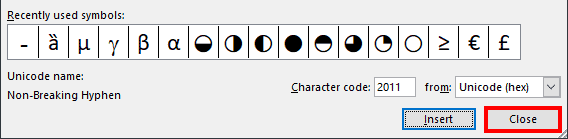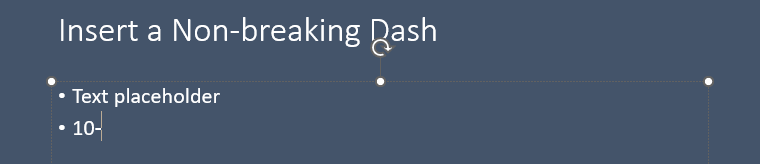Whenever you want to add a dash, you can choose from one of the dash options available to type in your keyboard. However, these are normal breaking dashes. Let us imagine that you want to type a date in a format such as:
10-10-2023
However, if this date happens to be near the edge of the slide or a text box, part of the date may show up in the next line, as shown highlighted in red within Figure 1, below.
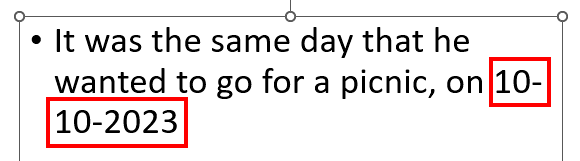
Figure 1: The date truncates to show on the next line
Certainly there has to be a solution to this problem. The solution is to type in a non-breaking dash that ensures the date we explored above stays in the same line without breaking up between two lines. In Microsoft Word, for example, you can quickly type a nonbreaking dash by using the Ctrl+Shift+- keyboard shortcut. However, this keyboard shortcut does not work in PowerPoint.
There are several ways to add a non-breaking dash in PowerPoint, and we will explore a few of them.
1. Copy and Paste from Word to PowerPoint
Follow these instructions to insert a nonbreaking dash from Word into PowerPoint:
- Ensure that both Word and PowerPoint are running. Within PowerPoint, open the presentation, and navigate to the slide where you want to insert a non-breaking dash. Within Word, create a new document, as shown in Figure 2, below.
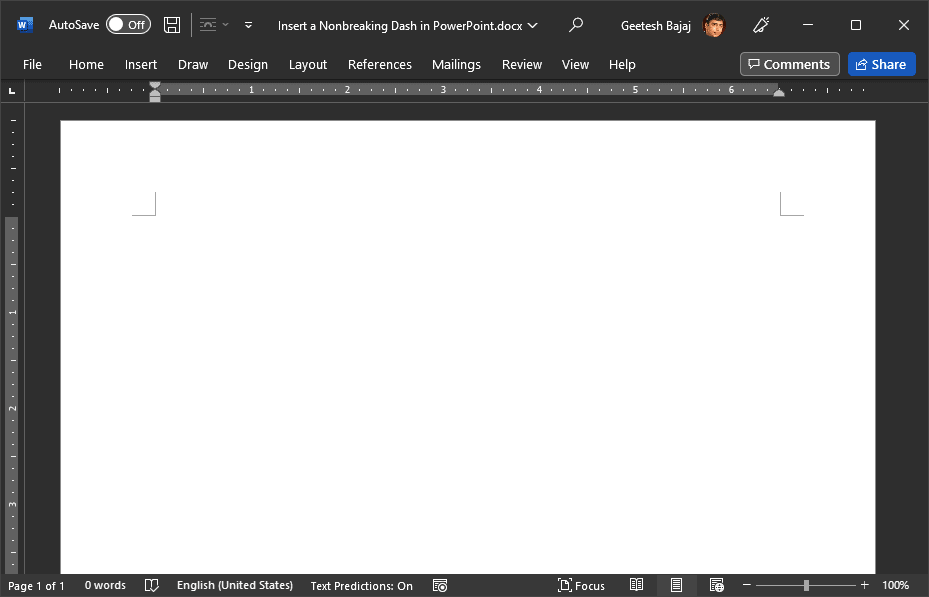
Figure 2: New Word document- In this new Word document, press the Ctrl+Shift+- keyboard shortcut, and you will place a non-breaking dash at the insertion point, as shown in Figure 3, below. Now, select this dash and copy it to the clipboard by pressing the Ctrl + C keyboard shortcut.
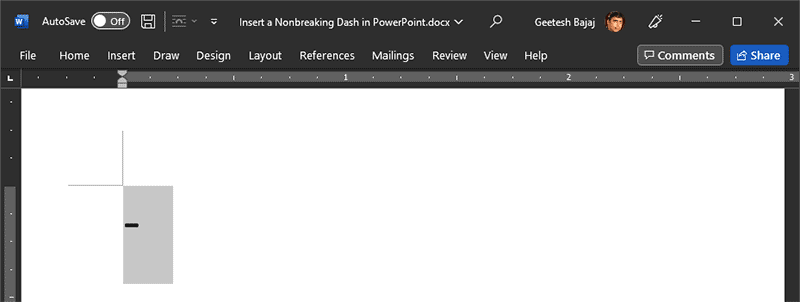
Figure 3: Non-breaking dash in Microsoft Word- Back in PowerPoint, paste this non-breaking dash wherever you want, as shown in Figure 4, below. Compare these dashes with the ones shown in Figure 1, previously on this page, and you will notice that the entire date stays within one line. Do note that this approach will paste the font, font-size, and font-formatting used in Word, which might be different than what you are using in PowerPoint. So select the entire content in PowerPoint, and change the font and its attributes as needed.
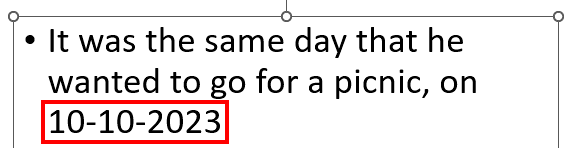
Figure 4: Date with non-breaking dashes
2. Use Arial Unicode
Another option to add a nonbreaking dash within PowerPoint is to use the Arial Unicode font. This technique will only work if you have the Arial Unicode font installed, which is true in most cases if you have Microsoft Windows or Microsoft Office installed. Follow these steps to use this technique:
- Navigate to the slide where you want to insert a non-breaking dash, and click where you want this dash inserted, as shown in Figure 5, below.
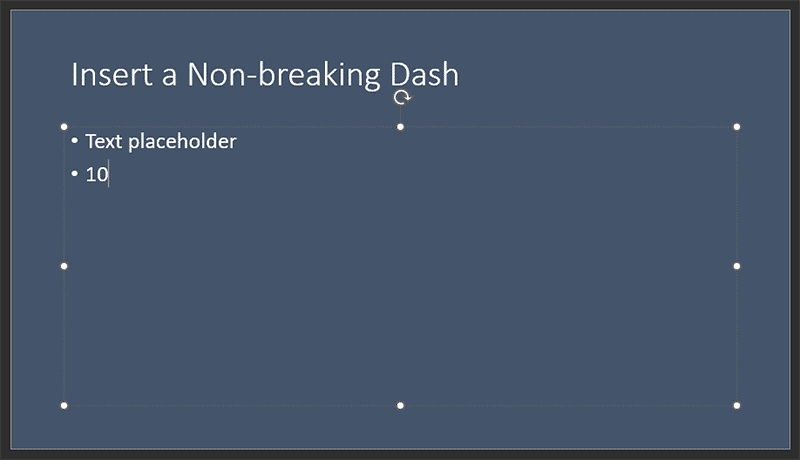
Figure 5: Click to establish an insertion point- Next, access the Insert tab of the Ribbon, and click on the Symbol button, as shown highlighted in red within Figure 6, below.
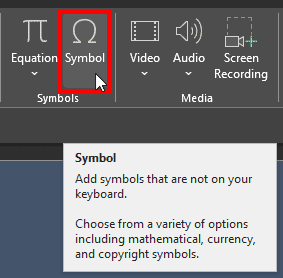
Figure 6: Insert Symbol button- In the resultant Symbol dialog box, click the Font drop-down list to see a list of installed fonts, as shown highlighted in red within Figure 7, below. Choose the Arial Unicode font.
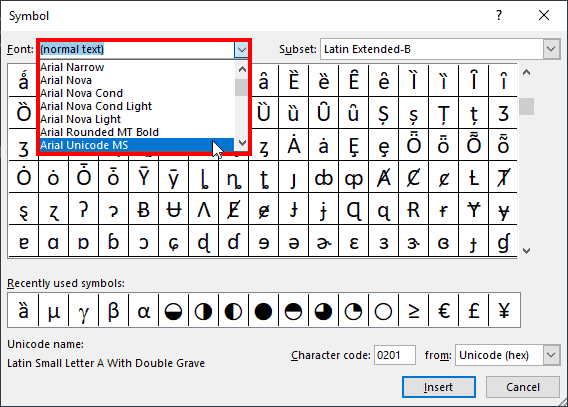
Figure 7: Choose Arial Unicode in the Symbol dialog box- Now match your settings sequentially, as shown within Figure 8, below:
- Change encoding to Unicode (hex), as shown highlighted in orange
Change Character Code to 2011, as shown highlighted in red. You will have to type in the character code
You will notice that the Unicode name now shows as Non-Breaking Hyphen, as shown highlighted in blue
You will also see a preview of the dash (hyphen), as shown highlighted in green
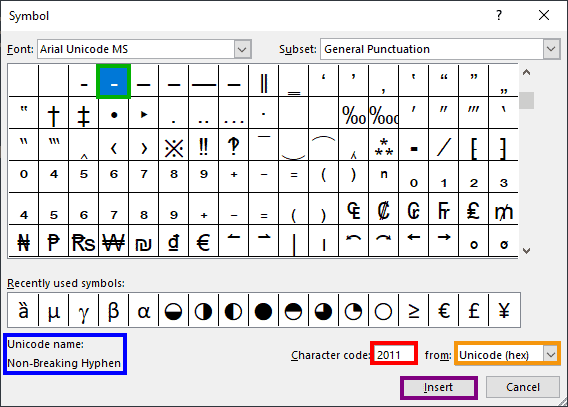
Figure 8: Choose the highlighted settings in the Symbol dialog box- Click the Insert button, as shown highlighted in purple within Figure 8, above.
- Now, the Cancel button as shown in Figure 8 will change to the Close button, as shown highlighted in red within Figure 9, below. Click this Close button to dismiss the Symbol dialog box, and return to your slide.
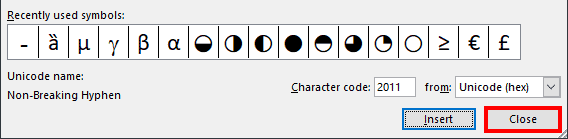
Figure 9: Click the Close button- The non-breaking dash will now be placed on the insertion point, as shown in Figure 10, below.
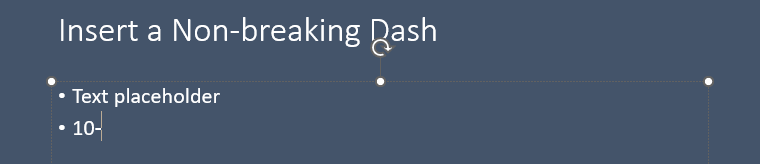
Figure 10: Non-breaking dash inserted- Do note that you can try to change the font to something other than Arial Unicode, but if you no longer see a non-breaking dash, you should change the font back to Arial Unicode, at least for the non-breaking dash. For more non-breaking dashes in the same slide or presentation, you can just copy and paste this dash rather than summoning the Symbol dialog box repeatedly.
- Save your presentation often.