Please Note: This article is written for users of the following Microsoft Word versions: 97, 2000, 2002, and 2003. If you are using a later version (Word 2007 or later), this tip may not work for you. For a version of this tip written specifically for later versions of Word, click here: Controlling Overtype Mode.
Written by Allen Wyatt (last updated March 22, 2019)
This tip applies to Word 97, 2000, 2002, and 2003
Word has two different editing modes you can use—insert mode and overtype mode. When insert mode (the default) is active, the information you type is inserted at (where else?) the insertion point. When overtype mode is active, information isn't inserted, but replaces whatever is to the right of the insertion point.
You can tell if overtype mode is active by looking at the status bar. If it is, you will see the letters OVR there in bold black type. If insert mode is active, then the OVR letters still appear, but they are gray and not as visible.
One way to switch between insert mode and overtype mode is to double-click on the OVR letters on the status bar. Overtype mode becomes active, the OVR letters become bold, and you can proceed to make any edits you desire. If you double-click on OVR again, then insert mode is active and you can continue to edit away.
If the status bar is not visible in your configuration of Word, then you can turn overtype mode off (and on) by following these steps:
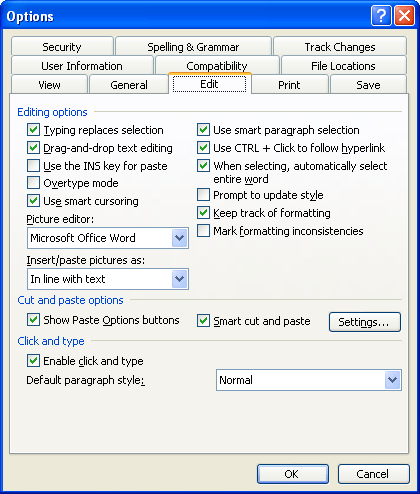
Figure 1. The Edit tab of the Options dialog box.
WordTips is your source for cost-effective Microsoft Word training. (Microsoft Word is the most popular word processing software in the world.) This tip (1423) applies to Microsoft Word 97, 2000, 2002, and 2003. You can find a version of this tip for the ribbon interface of Word (Word 2007 and later) here: Controlling Overtype Mode.

Do More in Less Time! Are you ready to harness the full power of Word 2013 to create professional documents? In this comprehensive guide you'll learn the skills and techniques for efficiently building the documents you need for your professional and your personal life. Check out Word 2013 In Depth today!
Need to force Word to move text to the top of the next page? It's easy when you use the keyboard shortcut for a page break.
Discover MoreWhen you select some text and then press the Del key, the text should immediately be removed from your document. If you ...
Discover MoreIf you have two characters in the wrong order, you might be interested in a shortcut you can use to switch their order. ...
Discover MoreFREE SERVICE: Get tips like this every week in WordTips, a free productivity newsletter. Enter your address and click "Subscribe."
2019-03-14 16:12:44
Kathleen Martin
Office 365 seems to have eliminated the ability to use the Insert key for overtype, instead you have to turn it on or off in Options. Is there any way to use keystrokes to toggle back and forth when editing a document?
2016-10-12 13:02:04
I appreciate the tip for turning "Overwrite" off in word, however, I don't use Outlook for e-mail, but the e-mail service within Comcast. OVR doesn't appear at the bottom of the screen and mail doesn't use Word. Is there a keyboard button for turning Overwrite on and off?
2016-01-08 13:18:11
Allen
Loretta: What version of Word are you using? Note the notice at the beginning of the tip.
-Allen
2016-01-08 12:38:16
Loretta Land
Where i.
n the world is the Tools Menu?
2015-11-07 11:53:42
Finally help for overtype!!! Thank you so much!
2014-06-17 19:16:10
Juli
Thanks! You fixed my overtype mode which was rather annoying. All good now!
2014-04-28 11:26:01
Rick
But did they get rid of this status in Word 2013?
Thanks
Rick
2014-03-04 08:50:48
cecilia e. thurlow
Thanks, Craig, for the tip.
2014-03-03 23:45:21
Craig Hartmann
Cecilia:
Pressing the "INS" key (Insert) above the numeric keypad toggles Overtype/Insert mode.
2014-03-01 09:59:10
cecilia e. thurlow
I uncheck overtype mode and it still pops up at times when I do not check it. Very annoying. How do I fix this?
Got a version of Word that uses the menu interface (Word 97, Word 2000, Word 2002, or Word 2003)? This site is for you! If you use a later version of Word, visit our WordTips site focusing on the ribbon interface.
Visit the WordTips channel on YouTube
FREE SERVICE: Get tips like this every week in WordTips, a free productivity newsletter. Enter your address and click "Subscribe."
Copyright © 2024 Sharon Parq Associates, Inc.
Comments