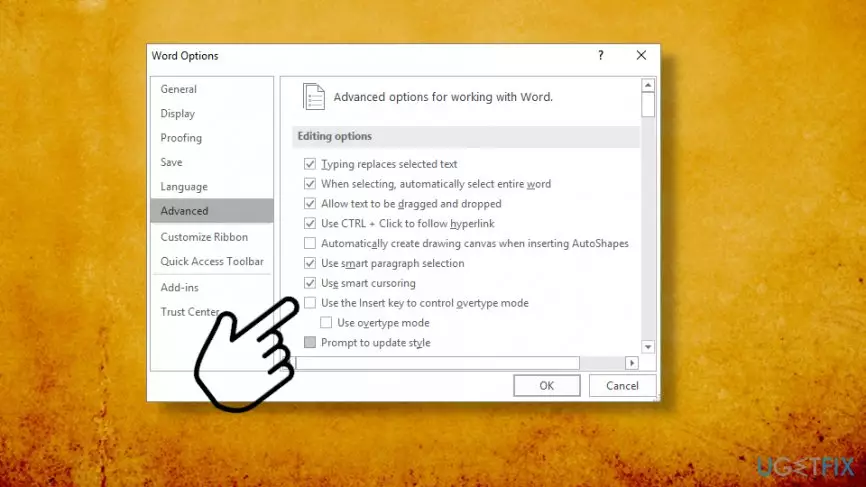How to Disable Overwrite Mode on Your Keyboard for Easier Typing
Overwrite mode is a feature on many keyboards that allows you to replace existing text with new text as you type. While this can be useful in certain situations, it can also be a hindrance when typing quickly. Fortunately, it is easy to disable overwrite mode on your keyboard.
To disable overwrite mode, press the Insert key on your keyboard. This key is usually located near the Home and End keys. Once you press the Insert key, the text cursor should change from a block to an underscore. This indicates that overwrite mode has been disabled.
If you are using a laptop, the Insert key may be combined with another key, such as the 0 key. In this case, you will need to press the Fn key and the Insert key at the same time to disable overwrite mode.
Once overwrite mode has been disabled, you can type normally without worrying about replacing existing text. To re-enable overwrite mode, simply press the Insert key again.
By following these steps, you can easily disable overwrite mode on your keyboard and make typing easier.
The Benefits of Turning Off Overwrite Mode on Your Keyboard
Overwrite mode is a feature on many keyboards that allows users to replace existing text with new text. While this feature can be useful in certain situations, it can also be a source of frustration and confusion. Turning off overwrite mode can help to ensure that your typing is accurate and efficient.
One of the main benefits of turning off overwrite mode is that it eliminates the risk of accidentally deleting important text. When overwrite mode is enabled, any text that is typed will replace existing text, which can lead to the loss of important information. By disabling this feature, you can ensure that all of your typing is added to the existing text, rather than replacing it.
Another advantage of turning off overwrite mode is that it can help to improve typing accuracy. When overwrite mode is enabled, it can be difficult to keep track of where the cursor is located, which can lead to typos and other errors. By disabling this feature, you can ensure that your typing is accurate and that you are not inadvertently replacing existing text.
Finally, turning off overwrite mode can help to improve typing speed. When overwrite mode is enabled, it can be difficult to quickly type out a sentence or paragraph, as you must be careful to ensure that you are not replacing existing text. By disabling this feature, you can type quickly and accurately without worrying about accidentally deleting important information.
In conclusion, turning off overwrite mode on your keyboard can be beneficial in a number of ways. It eliminates the risk of accidentally deleting important text, improves typing accuracy, and increases typing speed. For these reasons, it is recommended that you turn off overwrite mode whenever possible.
Troubleshooting Tips for Turning Off Overwrite Mode on Your Keyboard
1. Check the Num Lock Key: The Num Lock key is located on the top row of your keyboard and is usually indicated by a number lock icon. Make sure that the Num Lock key is turned off.
2. Check the Insert Key: The Insert key is located on the top row of your keyboard and is usually indicated by an insert icon. Make sure that the Insert key is turned off.
3. Check the Keyboard Settings: Depending on your computer, you may be able to adjust the settings of your keyboard. Check the settings of your keyboard to make sure that the overwrite mode is not enabled.
4. Check the Keyboard Driver: If you are using an external keyboard, make sure that the driver is up to date. Outdated drivers can cause the overwrite mode to be enabled.
5. Check the Software: If you are using a word processing program, make sure that the overwrite mode is not enabled. This can usually be done by checking the settings of the program.
6. Restart Your Computer: If all else fails, restarting your computer may help to turn off the overwrite mode.
How to Customize Your Keyboard Settings to Avoid Accidentally Activating Overwrite Mode
Accidentally activating overwrite mode can be a frustrating experience, especially when you are in the middle of typing something important. Fortunately, there are a few steps you can take to customize your keyboard settings and avoid this issue.
First, you should check your keyboard settings to make sure that the “Insert” key is enabled. This key is usually located near the top right of the keyboard and is used to toggle between insert and overwrite modes. If the key is disabled, you can enable it in the keyboard settings.
Second, you should consider disabling the “Caps Lock” key. This key is often used to switch between uppercase and lowercase letters, but it can also be used to activate overwrite mode. Disabling this key will prevent you from accidentally activating overwrite mode.
Third, you should consider changing the shortcut key for activating overwrite mode. By default, this is usually the “Insert” key, but you can change it to something else in the keyboard settings. This will make it less likely that you will accidentally activate overwrite mode.
Finally, you should consider using a text editor that has an “overwrite mode” setting. This setting will allow you to turn overwrite mode on and off without having to use a shortcut key. This can be a useful way to avoid accidentally activating overwrite mode.
By following these steps, you can customize your keyboard settings to avoid accidentally activating overwrite mode. This will help you to avoid frustration and ensure that your typing is accurate and efficient.
Q&A
Q1: How do I turn off overwrite on my keyboard?
A1: To turn off overwrite on your keyboard, press the Insert key. This will toggle between the Insert and Overwrite modes.
Q2: What is the difference between Insert and Overwrite modes?
A2: In Insert mode, any text you type will be inserted into the existing text. In Overwrite mode, any text you type will replace the existing text.
Q3: What other keys can I use to toggle between Insert and Overwrite modes?
A3: Depending on your keyboard, you may be able to use the Fn key in combination with the Insert key to toggle between Insert and Overwrite modes.
Q4: What should I do if my keyboard does not have an Insert key?
A4: If your keyboard does not have an Insert key, you can try using the Fn key in combination with other keys to toggle between Insert and Overwrite modes. Alternatively, you can try using the mouse to select the text you want to overwrite and then type the new text.