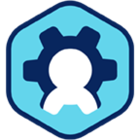Working with User Profile Disks and Best Practices
Note: This article contains no Workspot-specific content and has not been updated in a long time. See instead the Microsoft documentation at:
- Remote Desktop Services: Secure data storage with UPDs.
- Storage options for FSLogix profile containers in Azure Virtual Desktop.
Overview
User Profile Disks (UPD) were introduced in Windows Server 2012 and intended to replace the standard method of managing user data with roaming profiles. Unlike roaming profiles, a UPD is not an actual directory containing user profile data.
"User profile disks store user and application data on a single virtual disk that is dedicated to one user’s profile. User profile disks provide an easy way to store the user settings and data on a separate virtual disk that is reattached at logon, so the user data isn’t discarded when the virtual machine rolls back".
Each RDS host that has collections with UPDs configured has a single template VHDX that is used to create a user's UPD at first logon. Once that user logs off, that UPD is detached from the RDS host and reattached to whichever host the user is connected to during subsequent sessions.
UPD Template VHDX
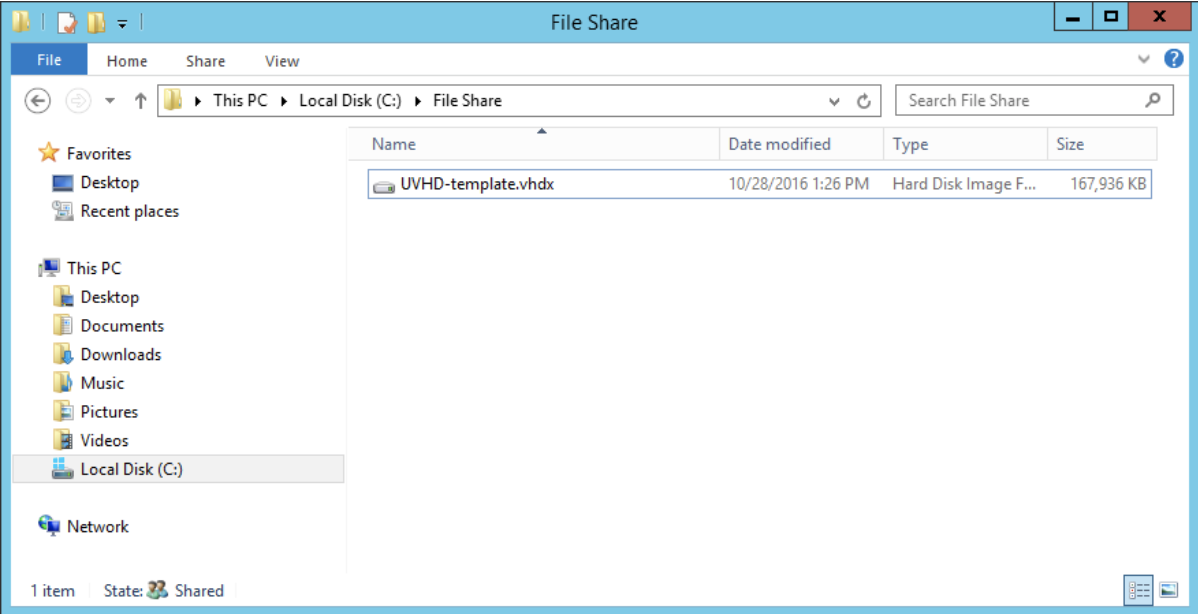
UPD created upon a user's first logon
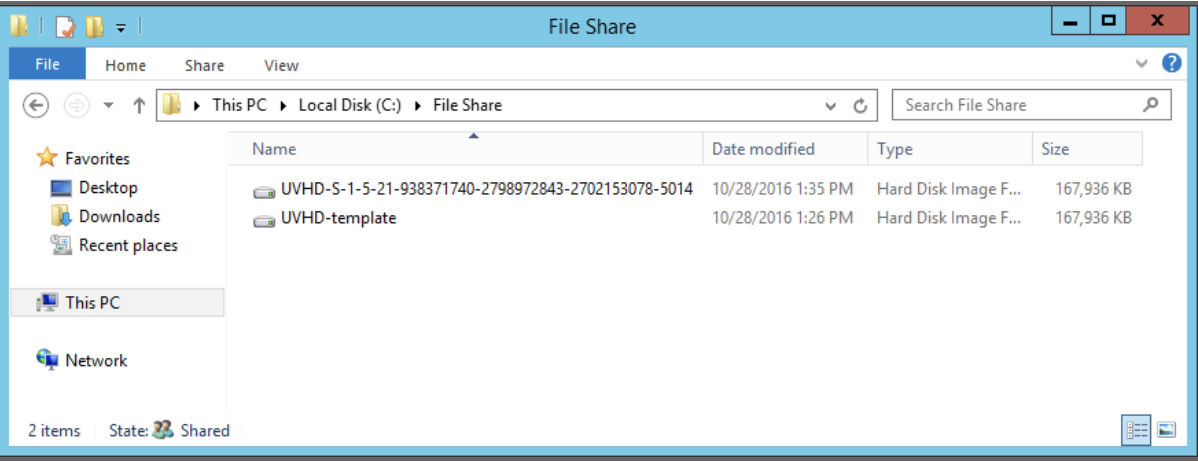
Benefits of User Profile Disks
-
Configuration and deployment are simpler than roaming profiles or folder redirection.
- User profiles can be maintained even on pooled virtual desktops that get rolled back after logoff.
- Logon and logoff times are reduced.
- Previously, profiles could be corrupted if used simultaneously on multiple computers. User profile disks are specific to the collection, so they can’t be used on multiple computers simultaneously. Administrators can have granular control of exactly which locations get saved to the virtual hard disk (VHDX).
- User profile disks can be stored on Server Message Block (SMB) shares, cluster shared volumes, SANs, or local storage
Considerations when implementing User Profile Disks
- User profile disks are for a single collection only.
+ A user connecting to two different collections will have two separate profiles. - Properties of User Profile Disks are set automatically upon creation and contain all profile data and registry settings by default.
+ These properties can be defined prior to creation or after the fact in the Session Collection properties from Server Manager. - Some form of a central file share is required prior to UPD creation as the UNC path of this share will need to be provided in the wizard during the initial configuration.
+ One major benefit of these file shares is that when more RDS hosts are added to support the collection, those hosts are automatically added to the ACL of the share, not requiring an administrator to take any action in modifying security permissions. - User Profile Disks are restricted a single session, which means if a user is logged into one RDS host, they cannot connect to another and they cannot have more than one session active on a single host.
- User Profile Disks are created using a naming scheme that corresponds to a user's GUID and makes identifying the UPD associated with a user into a very complicated task.
+ To make this process a simple one, there is a standalone utility published in Microsoft's Technet Gallery that addresses this issue - Sidder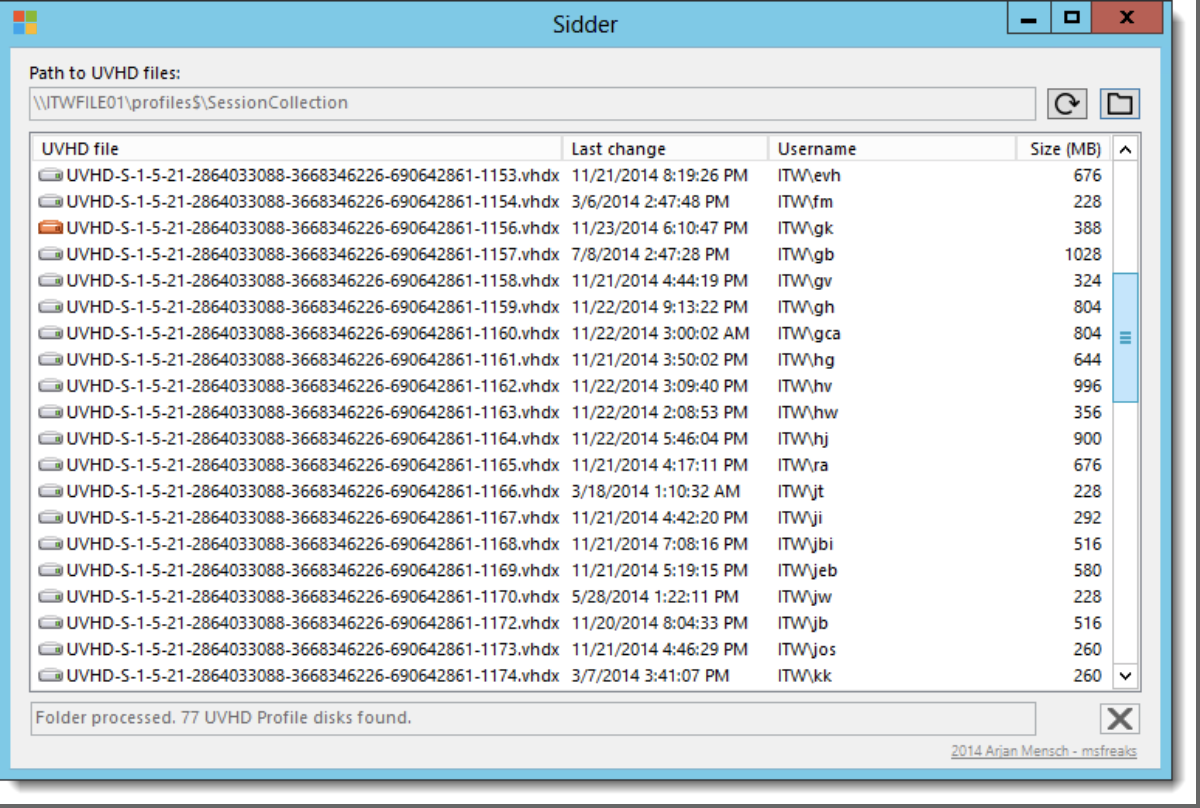
Best practices when working with User Profile Disks
-
Given that a user will have a UPD respective to each collection, each collection will, therefore, require respective file shares. It's advisable to name each file share according to the collection with which it is associated.
- Leverage the benefits of new file server technology in Server 2012 R2 - Scale-Out File Server (SOFS) + SOFS differs from clustered file servers in that all file shares on all nodes are always active instead of being active on one node at any given time - active/active instead of active/passive
Enabling and Configuring User Profile Disks
- From Server Manager, navigate to the collection that will have User Profile Disks enabled, select "Tasks" dropdown and click "Edit Properties".
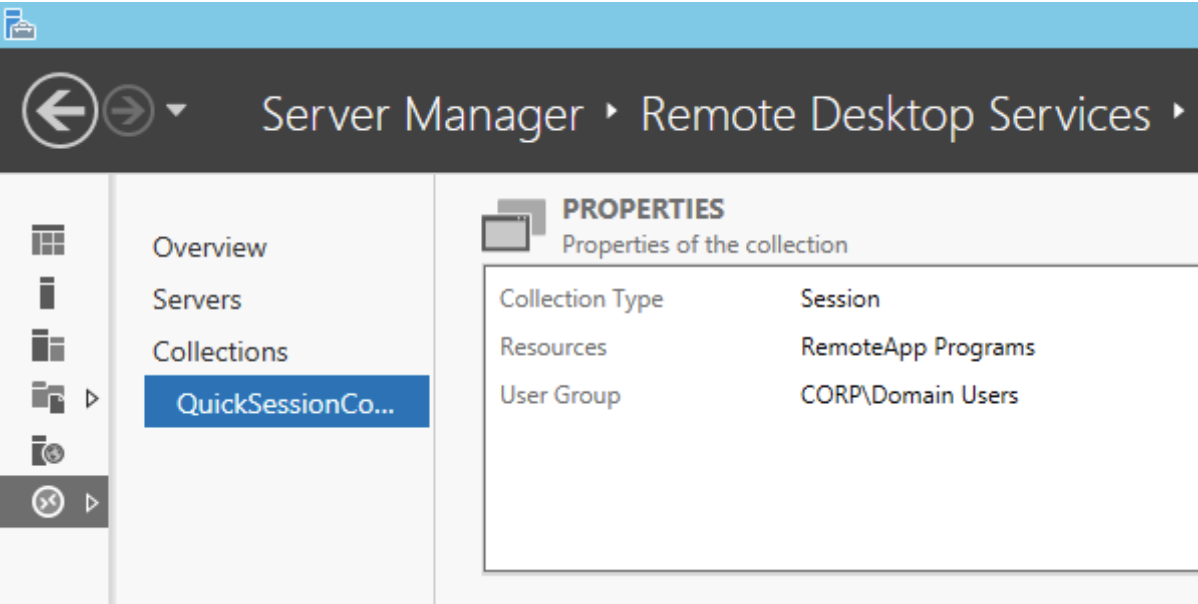
- In the collection properties window, expand the "User Profile Disks" section, check the box to "Enable user profile disks", and enter the required UNC path to the file share that will store the disks. There are two profile options available: a) store all user settings/data, excluding any desired directories or b) choose to only store specific user profile directories and any other desired directories not listed.
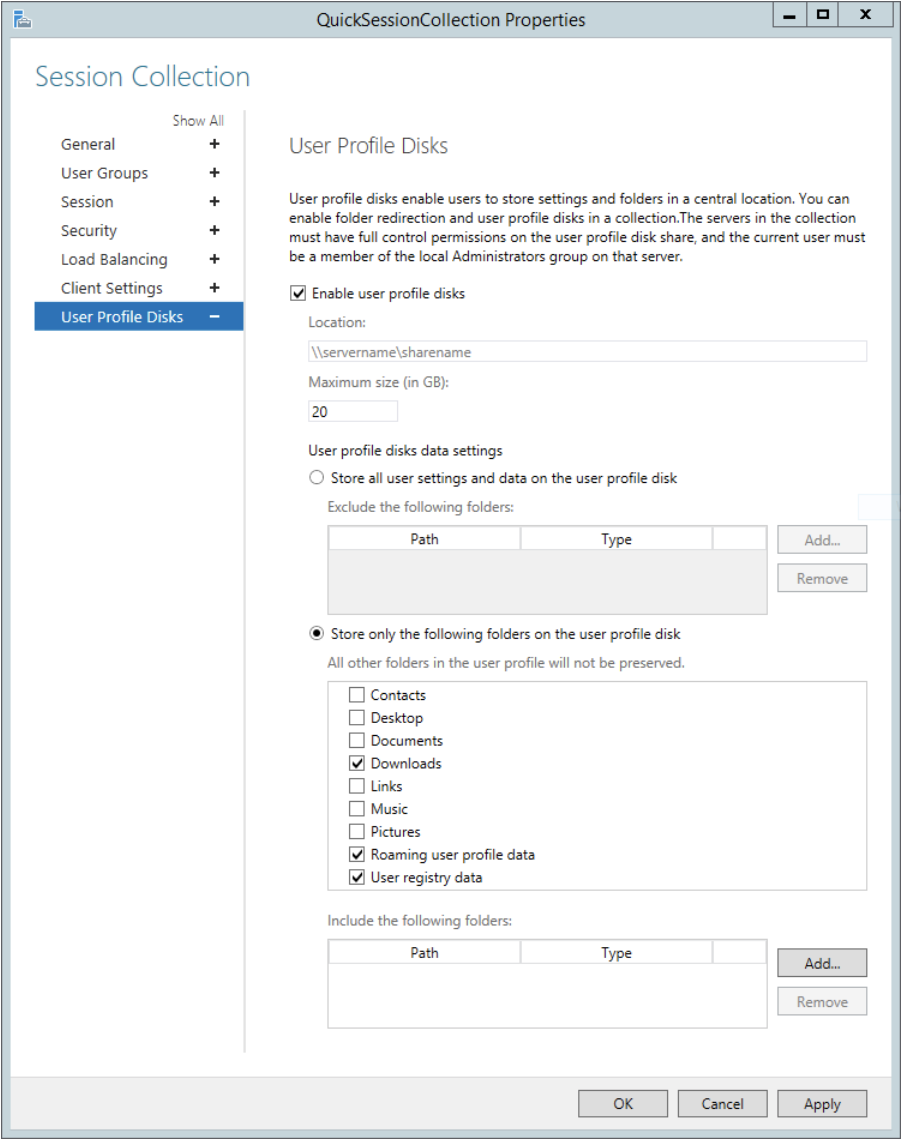
You're all set! Enabling and configuring user profile disks is a very simple process and offers numerous benefits and improvements over traditional roaming profiles.
References
Easier User Data Management with User Profile Disks in Windows Server 2012
Sidder - Quickly see which User Profile Disk belongs to which domain user
Introducing Scale-Out File Server in Windows Server 2012 for VDI Deployments
© 2022 Workspot